How to Add Bank Account in Freelancer Com
- What is Freelancer?
Freelancer is an online outsourcing platform that puts clients and businesses in contact with a global network of freelancers. Any member can post a project, whether a short- or long-term job, and choose from skilled freelancers who offer bid proposals with rate quotes and time estimates for completing the work. It's a mutually beneficial arrangement.
Clients can have their pick of thousands of freelancers who have the exact skills needed to get the job done, without undertaking the expense and commitment of hiring full-time employees in person.
Freelancers can tap into a readily available source of constant part-time and full-time work opportunities from clients who are specifically seeking them out.
Learn more here. - What fees does Freelancer charge?
- How do I sign up?
-
Fill out a short signup form. You will be asked to create a unique username for identification in our system, provide a valid email address, and confirm that you have read our Terms and Conditions. You don't have to give any personal information to start your Freelancer membership.
-
Confirm your email address. When you submit the registration form, we will send a verification email to the email address you provided upon signing up. Follow the link provided on the email to activate your Freelancer account.
-
Create your profile. Fill out your profile correctly and completely to let the Freelancer community know who you are as a person and what you're looking for professionally.
Users with incomplete profiles will not be allowed to bid on projects. Here are a few tips to complete your profile and get noticed:
-
Be sure to upload a photo on your profile. It's much easier to recognize and relate to a face than a username.
-
You might want to consider using your full name or company name as your display name.
-
YourProfessional Headline is a good place to make a solid first impression. It might be your company slogan or a list of the top skills you can offer to a client. It should make other users want to know more about you.
-
Use the Summary section to give more details about yourself. This is your chance to really make your profile stand out from the crowd. Talk about your company mission or your work history. Highlight your skills and let people in the Freelancer.com community know why you're the best freelancer for the job.
-
The information you provide on your profile page will give other users an overview of your skills and/or needs. Freelancer.com does not share your personal and contact information on your Profile Details page.
-
- I am a client, how will Freelancer work for me?
You can gain a competitive advantage over your competition by tapping into a skilled global workforce on demand.
If you are a small business and can't afford to hire a full-time staff, don't fret! The power of Freelancer is available for small to medium businesses! Whether it's a website that needs building, business cards or stationery that needs designing, a product that needs to be designed or manufactured, or research that needs to be done, this is the place for you!
Thousands of skilled workers are ready to start working right now! All you need to do is post a project! - I am a Freelancer, how will Freelancer work for me?
With Freelancer, you can work at home and tap into a global network of businesses and projects across a huge range of industries - the ultimate opportunity in job flexibility!
Work on what you want, when you want and where you want to! The lifestyle of a freelancer is taking off. By working as a Freelancer online, you can greatly increase your client base and job throughput.To start, all you need to do is sign up and start bidding. It's FREE!
- Is Freelancer going to provide work for me?
- What is Escrow.com?
Escrow.com is a business owned and separately operated by the Freelancer Group to process escrow payments. An escrow is a financial arrangement where a third party holds and regulates payment of the funds required for two parties involved in a given transaction. It makes transactions more secure by keeping the payment in a secure account which is only released when all of the terms of the agreement are met, as overseen by the escrow company.
- Which projects will go through Escrow.com?
When a Californian resident is a client or freelancer in any project, every created Milestone Payment® will be facilitated through Escrow.com.
- Why are Californian Milestone Payments going through Escrow.com?
In the State of California, Milestone Payments are now regarded as a regulated escrow activity. So that we can continue to serve our Californian users, Escrow.com will facilitate escrow transactions on behalf of a client and/or a freelancer who is a California user.
- How do I create an Escrow.com account?
Users won't need to independently create an Escrow.com account as Freelancer.com will facilitate a transaction on behalf of users. Both users will be required to complete their Freelancer.com profile and agree to both the General Escrow Instructions and the Freelancer.com User Agreement.
- How does this affect how Milestone Payments work (If you or the person you are working with resides in California)?
Users should not observe a noticeable difference in how the site operates. Funded Milestone Payments will be securely held in Escrow.com, until they are ready to be released. On completion of the work, the client will approve the disbursement of applicable portions of the Milestone Payment® to the freelancer's Freelancer.com account and ultimate withdrawal destination. In the event of a canceled project, chargeback or a refund, the Milestone Payment® in an Escrow account will be released to the client's Freelancer.com account. Milestone Payments released from Escrow.com must be manually verified by our staff, a process that typically occurs within one to three business days.
At this stage, there are no additional fees for facilitating an escrow transaction.
- How do I file a Dispute for my Milestone Payment®?
In the event of a dispute between a client and a freelancer regarding a return or release of Milestone Payments in Escrow.com, either the client or the freelancer may elect to use the Milestone Dispute Resolution Services offered by Freelancer.com.
- How do I get more information?
- How do I get support if I experience problems with Milestone Payments in Escrow.com?
The friendly Freelancer.com support staff are available 24 hours a day to answer any of your questions regarding Escrow.com.
- How does Freelancer work for clients?
Freelancer provides a convenient and safe environment for service buyers (clients) and skilled workers (freelancers) around the world to conduct business. You can use the site to look for professional freelancers who can deliver the work you require, whether it be a short-term or long-term project.
Use the guidelines in this article to see just how simple outsourcing your projects can be.
- What fees will I pay?
Posting a project on the site is free!
To know about project-related fees, please check our Fees & Charges page. - How do I post a project?
To post a project, click Post a Project from the Main Menu. For your convenience, you can just click this link.
You can read this article before posting your project:Tips for Posting Projects - How do I hire a Freelancer directly for my project?
Hire a freelancer in 3 easy steps:
-
Find a freelancer through the Browse Freelancers page.
-
Click the freelancer's username to visit their profile page.
-
Click Hire Me and complete a short form to offer them your project.
Alternatively, you can just click the Hire Me button beside the freelancer's username on the Browse Freelancers page.
You can also hire Freelancers who have previously worked for you. Just go to your Contact List, hover over the username of the freelancer you want, and click the Hire Me button to fill out the form. -
- Why is my project rejected?
We do not allow projects with content that may harm the business operation or reputation of Freelancer.com or cause a possible loss of services of its suppliers. The fees incurred from these projects are non-refundable.
Below is a list of some of the projects that violate our Terms and Conditions:-
Hacking, reverse-engineering, skimming, cracking, clickjacking , decompiling, Cryptowall, or dropper software
-
Advertisements
-
Looking for work
-
Creation, buying or selling of accounts
-
Asking for/generation of likes, views, followers, reviews, votes, downloads, comments
-
Money-transfer and money-exchange projects
-
Captcha Projects - bypass, keylogger, etc
-
Buying or selling of end products
-
Selling of stolen scripts
-
Craigslist projects
-
Cloning
-
eBay spamming
-
School assignments, university projects, theses, dissertations, online exams, online interviews, etc.
-
Falsification of documents
-
Creation of bots for cheating, bypassing or circumventing of systems
-
Javascript injection
-
Silent doc exploit/FUD (fully undetectable)
-
Racist or discriminating remarks
Please refer to our Terms and Conditions and Code of Conduct if your project did not fall on any of above.
If you feel that we've made a mistake, please go to this link and click Live Support down the page. -
- What is a Featured Project?
Featured Projects attract more, higher quality bids as they will be listed prominently on the home page. Featured Projects incur a one-time fee of $9.00 USD.
This type of project appears with the Featured icon next to the title of the project. To know more, click here.
- What is a Recruiter Project?
A Freelancer.com Recruiter will work together with you to find the best freelancer for your Recruiter Project, reaching out to our network of Preferred Freelancers to select the most suitable freelancer.
The Recruiter will talk you through the process of awarding the project and how payments work on the site and make sure you have the best start to your project with a highly skilled freelancer! Read more here.
This type of project appears with the Recruiter graphic next to the title of the project. - What is an Urgent Project?
Urgent projects skip the project queue and are listed immediately, receiving a faster response from freelancers to help get your project started within 24 hours!
You can mark your project as Urgent for $9.00 USD. Your project will be listed for bidding for 24 hours. To know more, click here. - What is a Sealed Project?
You can hide all bids for a one time fee of $9.00 USD. Sealedproject upgrade may lead to more accurate and high-quality bids for your project! To know more, click here.
This type of project appears with the Sealed icon next to the title of the project. - What is a Private Project?
The Private upgrade hides project details from search engines and users that are not logged in for $19.00 USD. This upgrade is recommended for projects where confidentiality is a must. To know more, click here.
This type of project appears with the Private icon next to the title of the project. - What is a Full-Time Project?
A Fulltime Project is for hiring a full-time or commission-based position (e.g. sales). It will help you save money if you have ongoing work as project fees will only get charged if the project's payment exceeds $5000 USD.
Fulltime projects cost $199.00 USD. To know more, click here.
This type of project appears with the Fulltime icon next to the title of the project. - What is an NDA Project?
For clients who value the privacy of their project details, an NDA Project is a great way to list your project and discuss project requirements with freelancers.
Freelancers must agree to a Non-Disclosure Agreement (NDA) before placing a bid on your project. Freelancer provides a default NDA though we recommend you should always get legal advice on important documents like this. Otherwise, you may upload your own NDA which freelancers will sign and agree to instead.
Once the Freelancer has digitally signed and agreed to the NDA, they agree to keep details of the project and files confidential and to discuss them only through private messages.
The NDA project option can be applied even after posting the project. To know more, click here.
Note: NDA projects will still display your project's description publicly.
- How do I rate and write a review for a Freelancer?
After a project is completed and the freelancer is paid the full amount of his or her winning bid (through Freelancer.com), the feedback system for that project will become available. You will be automatically redirected to the feedback form once you mark your project as completed.
A notification will also be posted on the Newsfeed section of your Dashboard page. Just click Give Feedback on the notification to leave your review and ratings for your freelancer.
Alternatively, you can use the feedback option by clickingMy Projects. Then, clickView All. Lastly, click theFeedbacktab in the My Projects page. - What if a Freelancer fails to complete my project?
Clients have the following options if their freelancer is unable to complete the work required.
-
Re-award the project
-
Cancel the project
-
Repost the project
-
Mark the project as Incomplete
The Incomplete Report will be posted on the freelancer's profile page as a review for the project.
To leave an Incomplete Report, go to the project's page, click End Project (End Billing if the project is hourly), select "The freelancer is unable to complete my project." and click Submit.
Please note that Freelancer.com recommends making every attempt to resolve any issues before submitting an Incomplete Report. If you find it necessary to leave this review, keep your comments at a professional level and refrain from derogatory statements. -
- What is the Milestone Payment® System?
The Milestone Payment® System is a special feature that allows controlled payments to be made for the awarded freelancer on a project.
When a freelancer requests for a Milestone Payment®, the client can create one by depositing funds for it. The funds will be held until the client decides to release the Milestone Payment® to the freelancer or until both parties have concluded the process of the Dispute Resolution Service.
Once a client releases a Milestone Payment®, the client acknowledges that their awarded freelancer has completed the work fully and most satisfactorily.
If a client does not approve of the freelancer's work or the freelancer requests payment to an unwilling client, the parties can access the Dispute Resolution Services.
For more information aboutMilestone Payments® , please click here. - Why use a Milestone Payment®?
We highly recommend using Milestone Payments on projects because of the following:
-
It is very risky for clients to pay outside of Freelancer.com.
-
Freelancer.com offers protection if something goes wrong with the project.
-
Freelancers' reputation (feedback and ratings) will increase if projects are paid through Milestone Payments.
-
Clients will be able to entice more freelancers to bid on their projects by using Milestone Payments.
- Both gets an invoice for every Milestone Payment® created and released which can be used for taxation purposes.
To know more, click here. -
- How do I create a Milestone Payment®?
To send money to your freelancer using aMilestone Payment® , follow these steps:
-
Log in to your Freelancer.com account.
-
Click My Projects.
-
Click your project's title to go to its main page.
-
Click the Payments tab.
-
ClickCreate Milestone .
-
Enter the amount of the payment and the task to be done for it.
-
Click Create Milestone.
-
Confirm the payment, which may come from either your available balance or verified payment source, whichever has sufficient funds.
Alternatively, you can create a Milestone Payment by going to your Finances page. To know more, click here. -
- How do I release a Milestone Payment®?
To release a Milestone Payment® , you can follow these steps:
-
Log in to your Freelancer.com account.
-
Click My Projects.
-
Click the title of your project to go to its main page.
-
Click the Payments tab.
-
Click Release next to the Milestone Payment® you wish to transfer to your freelancer.
-
Specify the amount you want to release. You can release the full or a partial amount of the payment.
-
Click Release.
-
Confirm the release if you agree that any released funds can no longer be returned.
Once the Milestone Payment®is released, there's no way for us to recover the funds. Make sure that the project has been completed and you are 100% satisfied with the results before releasing your pending Milestone Payment®.
You can also release a Milestone Payment® by going to the Finances page. To know more, click here. -
- How do I divide a Milestone Payment® into parts?
A pending Milestone Payment® cannot be divided to multiple Milestone Payments, but it can be released in partial amounts. Note that partial releasing of Milestone Payment® only works on manually created Milestone Payments.
To release a partial amount of a pendingMilestone Payment® , follow these steps:-
Log in to your Freelancer.com account.
-
ClickMy Projects.
-
Click the title of your project to go to its main page.
-
Click the Payments tab.
-
ClickRelease next to the Milestone Payment® you wish to transfer to your freelancer.
-
Specify the partial amount you want to release.
-
ClickRelease.
-
Confirm the release if you agree that any released funds can no longer be returned.
Do not release the payment if you are not 100% happy with the agreed deliverables or not satisfied with the development of the project. If you decide to finish the payment before the whole project or task for the milestone is complete, you will be responsible for any loss of funds. -
- How do I cancel a Milestone Payment®?
For the protection of freelancers, a Milestone Payment® cannot be cancelled by the client. If you feel a freelancer isn't entitled to a Milestone Payment®, you should first contact the freelancer to request the Milestone Payment's cancellation.
If an agreement cannot be reached, please consider using Freelancer.com's Dispute Resolution Services.
- Why should I create a Milestone Payment® immediately after awarding my project?
Creating one Milestone Payment® or more upon awarding a freelancer makes your project start faster. Freelancers will be motivated to start work immediately knowing they'll get paid once you're happy with their work. What's great is that the Milestone Payment®will remain pending until you release it upon project completion.
A Milestone Payment® that is created upon award can be cancelled before the award gets accepted. Clients can do this, but we don't recommend doing so because it may delay your project's start date. - Can I make an advance payment to a Freelancer?
While it is not unusual for freelancers to request an advance payment, particularly on large-scale projects, clients are under no obligation to provide one and should only consider this option with well-trusted freelancers. Freelancer.com assumes no responsibility for any loss of funds due to advance payments.
If an advance payment is agreed upon, we highly recommend using our Milestone Payment® System to transfer funds to the freelancer.
We generally recommend releasing Milestone Payments to freelancers only when you are satisfied with the submitted output.
- I already released my Milestone Payment®, is there a way for me to get my money back?
Once the Milestone Payment® is released, there's no guarantee we can recover the funds. We still recommend you to discuss any project issues with your freelancer first.
If no agreement can be reached, don't hesitate to contact our Support team by clicking the Chat Now! button at the bottom of this page: What if a Freelancer Fails to Complete My Project?
- How do I edit a project after bidding starts?
On the project page, click the Others (...) tab and choose Edit Project. Except for the project budget and project's title, all other details can be modified.
You may put additional information, skills, and upgrades on your description to help freelancers better understand the project. You may want to consider this if you've forgotten to include some details of the work required or you want to change the instructions on your description. To know more, click here.
- How do I put additional information after the bidding starts?
To add information to the description of your posted project, you can follow these steps:
-
Log in to your Freelancer.com account.
-
Click My Projects.
-
Select the Employer view.
-
Select the Open for Bidding tab.
-
Locate your project from the project list.
-
Click the Action dropdown button, then select Edit.
You can also edit your project directly on its main page. Just click the ellipsis icon (...) next to the Share tab and select Edit Project. To know more, click here. -
- How do I invite a freelancer to bid on my project?
To invite a freelancer, just go to their profile page, click the down arrow next to Hire Me, select Invite to Project,and choose the project you want to invite them to.
You can look for freelancers based on skills, country, or ratings through the Browse Freelancers page. To know more, click here. - How can I ask questions before selecting a freelancer?
You can send a private message (PM) to discuss any detail with potential freelancers. To send a private message, follow these steps:
-
Log in to your Freelancer.com account.
-
Click My Projects.
-
Click the title of your project to go to its main page.
-
From the Proposals tab, click Chat on the bid of the freelancer you want to contact.
A chat window will open once you click the Chat button. If the freelancer is online, they will be able to view the chat window and reply to you. If they are offline, your message will be saved in their Inbox, and they can access it once they log in to their account. To know more, click here. -
- How do I award a freelancer?
When you're ready to award a freelancer or freelancers, follow these steps:
-
Log in to your Freelancer.com account.
-
ClickMy Projects.
-
Click the title of your project to go to its main page.
-
From the Proposals tab, click Award on the bid of the freelancer you have selected.
The chosen freelancer will have 36 hours to accept or reject the award before the offer expires. To know more, click here.
When the project is accepted, project fees will be deducted from the client and freelancer and the project's bidding will be closed.
For some tips on choosing the best freelancer, we recommend reading this article: Choosing the right freelancer -
- Do I need to have sufficient funds in my account to award a freelancer?
No, you don't need to have the funds on your account before you award a freelancer. However, freelancers may request you to put up a Milestone Payment in part or in full before they start working. It is your discretion if you wish to create a Milestone Payment right after awarding your project.
- How do I cancel a project?
Clients can cancel a project that has no pending or released payments. To cancel a project, follow these steps:
-
Log in to your Freelancer.com account.
-
Click My Projects.
-
Click the title of your project to go to its main page.
-
From the Payments tab, click End Project. For hourly projects with automatic billing on, click End Billing. The End Project button will appear after the automatic billing is ended.
-
Select "My requirements have changed and I no longer require this work to be done" on the confirmation popup.
-
Click Submit.
Projects that still have a pending Milestone Payment or invoice cannot be cancelled until the payments are settled or cancelled first. To know more, please click here.
Please be aware that we do not refund project fees. It's our part to introduce the two parties but the project's success still lies only between the client and the freelancer.
If your project has not been awarded yet and you no longer want to continue it, you can close the project instead. To do this, just go to the project's page, click the ellipsis icon (...) and select Close Bidding. -
- How do I delete a project?
When a project is deleted, no one will be able to view the project, its file attachments and any of its bids. The deletion removes the project from search engines the next time they re-index our site.
To delete a project, follow these steps:-
Log in to your Freelancer.com account.
-
Click My Projects.
-
Select the Employer view.
-
Locate your project from your project list.
-
Click the Action dropdown menu for the project, then select Delete.
Deleting a project is irreversible. To know more, click here. -
- Can I divide my contest prize to multiple winners?
No, you need to award the full amount displayed as contest prize to one winner or multiple winners. This means that the prize money that you have for one winner will be the same amount for the other winners that you will choose.
Alternatively, you can also select runner-up winners by buying non-winning entries for the amount specified by the entry owners.
- How do I create a Poll?
All you have to do is click theLaunch Poll button found in the Description page of your Contest, then select the entries that you are considering. Once done, share the poll link to your friends through email, Facebook, Twitter, your blog and any other way you like. Learn more here.
This is a great way to get your friends to help you choose by having them vote on up to 8 designs!
- How do I choose the contest winner(s)?
You can select a winner at any time until 30 days after your contest ends.
When you're ready, do the following:
- Go to your contest page.
- Hover over the entry you want to award.
- Click Award.
- On the confirmation modal, click Award Nowif you want to choose the entry or click Select multiple winners for this contest to choose more than one entry.
- Complete the Handover process to finalize the prize payment.
You can learn more about awarding the contest prize here. - How do I choose the runner up winner(s)?
After awarding a winner, you will be able to select runner-up winner(s) by buying non-winning entries for the amount specified by the entry owners. Here's how:
- Go to your contest page.
- Click the"Buy" button on the entry that you want to purchase.
- Complete the Handover process to finalize the prize payment.
Read more about contest runner-ups here. - How long do I have to choose a winning design?
You can choose a winner or multiple winners at any time until 30 days after the contest ends. If you need help, create a poll and get your friends to vote on up to 8 designs!
Note: If your contest isGuaranteed, the prize money will be automatically shared among freelancers with qualified entries if you do not award the prize within 30 days after the contest closes.
- What happens after I have chosen the winner or runner-up winner(s)?
After choosing your winning entry, you and the winner or winners will enter the Contest Handover. It's a short process in which a winner transfers the ownership of their entry to you. Once it's over, you will be the owner of the entry/entries and the winner/s will receive their prize money!
The process is the same for selecting the runner-up winner(s). After buying an entry, both you and the runner-up winner will enter the Contest Handover. Once the handover is done, you will be the owner of the entry and the winner will receive their payment. - Can I ask for changes to the entry(ies) I have chosen?
Yes, you can ask freelancers for revisions through private messaging while the contest is still active or during the Contest Handover.
Note: We recommend freelancers to try and accommodate minor revisions, but for everything else, it is up to them. - What happens if my entry is selected?
If your entry was selected as the winning entry, we will send an email to you with instructions on how to complete the Contest Handover. It's a short process in which you agree to transfer the ownership of your entry to the contest holder. Once it's over, the prize money will be all yours and the contest holder will be the proud new owner of your entry!
The same happens if your entry was chosen as runner-up entry. We will notify you on your Dashboard page to complete the Contest Handover. Once done, the contest holder will take ownership of your entry and the payment will be released to you! - Why is it taking so long for the contest holder to declare a winner?
Sometimes, it can be hard to choose a winner from so many quality entries, which is why the contest holder has up to 30 days after the contest closes to declare a winner. The good news is they can always choose more than one winning design!
- I was promised the prize, but it was awarded to another Freelancer. What can I do?
It's ultimately up to the contest holder to decide who wins their contest.
What's great is that more than one design can be chosen by the contest holder! The contest holder can also purchase other entries that they like.
- How can I check that a designer's work is his or her own?
Each designer is required to confirm that all work submitted is their own before they submit an entry. Every designer and contest holder can cooperate to ensure all entries are original by taking the following steps:
- Read comments from other designers identifying any copyrighted material.
- Ask designers about their submission/s and about whether any photos, fonts or clipart were used.
- Use image search engines such as TinEye to identify image sources.
- What happens after I report a design or designer?
All reports are confidential and are reviewed by the Contest team. If the report is valid, appropriate sanctions will be given to the reported designer or the owner of the reported entry.
- How do I report a design or designer?
To report a design, hover over the image and click Report on its upper right corner.
If you are the contest holder, you will have the option to directly report a designer. To do this, click their username under their design to go to the page containing all their entries. From there, click theReport Freelancer button.
Note: A valid reason must be provided for reporting a design or designer. To know more, click here.
- Why should I report a design or designer?
We encourage everyone to report entries that violate our Terms and Conditions and Copyright Infringement Policy to protect the original works of freelancers from being stolen and prevent the contest holders from getting copied designs.
Valid reasons for reporting a design include:
-
copying another design
-
using unlicensed stock imagery or copyrighted material
-
using explicit content or advertising
- spam
-
- What happens if I infringe copyright?
Copyright infringement is a serious offence and will result in immediate disqualification from the contest participated in. Further action/s may also be taken.
- How are my designs protected on Freelancer?
Your designs are protected by the fact that clients are only able to preview a low-resolution image for contest purposes and they must complete the Contest Handover to legally own the design you created.
- What if my design is copied?
For designs that are partially copied or used as "inspiration," Freelancer will review and provide a verdict at our discretion.
For designs which are substantially or entirely copied, Freelancer will remove the entry and issue a sanction to the designer.
- What are Sealed bids?
Freelancers are given the optionto seal their bids. Sealed bids hide bid details from other freelancers, preventing the bid from being copied. Only the person who sealed the bid and the employer will be able to view the details of the bid. A bid can be sealed for $0.10 USD.
To seal your bid, tick theSealed option under theOptionalUpgrades section when submitting your bid. You need to have available funds on your account to cover the Sealed bid upgrade fee. - Am I eligible to enter?
To enter a contest, you need to be a registered user on the site. If you're not registered yet, sign up now, complete your profile, and read the contest holder's design brief on the contest page.
You're now ready to start submitting contest entries! Good luck!
- How do I submit my contest entry?
On the contest page, click Upload an Entry. You will be asked to choose whether you will immediately submit your entry or participate first and submit your entry later on. Choose one option, then click Submit.
When you're ready to submit your design, upload your design on the contest page and agree to the Freelancer Terms and Conditions before clicking Submit.
To know more about contest entry submission, please click here.
- What should I upload when submitting my entry?
The contest description written by the contest holder on the contest page will specify what you need to upload.
- What file format should I submit my entry in?
Entries can be submitted in different file formats depending on the type of contest you participated in. Here are the accepted file formats for:
- Design contests - JPEG, GIF and JPG (Animated GIFs are not supported)
- Video-related contests - MOV, MPEG, FLV, and AVI
- Text-based contests - PDF and ODT
Freelancers should ensure their submissions have an aspect ratio of 6:4.
You can upload your entry in any file format accepted for the contest. If you win the contest, however, you need to upload the original submission in the contest holder's requested file format. This is usually specified in the contest description on the contest page.
To know more about contest entry file formats, click here. - Can I use stock images or clipart?
Freelancers, please only use images for which you have the copyright to ensure your entry is not rejected!
To know more, read here.
- Which fonts can I use in an entry?
We recommend checking the contest description for the contest holder's specified font.
If there is none, please only use fonts which you are legally able to use to avoid your entry being rejected. To know more, please click here.
- Can I upgrade my entry?
Yes, you may upgrade your contest entry before submitting it.
Below are the entry upgrades you can choose from:
- Sealed Entry
- Highlight Entry
- What is a Sealed Entry upgrade?
A Sealed Entry upgrade is an option for freelancers to protect their entries and ensure that they are unique and original.
An entry with this upgrade will be visible only to the contest holder and the freelancer who owns it. This upgrade is available on the entry submission form and has a small fee of $0.50 USD.
To know more about the Sealed Entry upgrade, please click here. - What is the Highlight Entry upgrade?
The Highlight Entry upgrade is an option for freelancers to feature their entries with a yellow border, making it stand out from all other entries.
This upgrade is available on the entry submission form and has a small fee of $0.50 USD.
To know more about the Highlight Entry upgrade, please click here. - What is Sell Price?
Sell Price is an optional feature that allows you to sell your entry to the contest holder if you don't win the contest.
-
This option is available when you submit your entry.
-
Sell Price can also be set after you submit your entry.
To do this, just hover over your entry, click Sell Entry and specify the price amount, which can be equal to or lower than the contest prize.
- If your entry is purchased, it will be tagged as a runner-up winner on the contest page.
To know more about Sell Price, please click here. -
- Why did my entry get a poor rating?
A low rating indicates that your entry is not that close to what the contest holder is looking for in their contest description. There may also be constructive feedback from the contest holder to explain their rating.
As you can enter multiple entries while the contest is active, you can always check your other entries if they got higher ratings.
Note: Your entry's rating is not the sole basis of its quality. Sometimes, even if you follow the contest description, the contest holder may still give your entry a low rating it if it's not to their liking. - Why was my entry rejected?
Entries are usually rejected if the design is not what the contest holder is looking for in their design brief. Reported designs due to copyright infringement can also be rejected by the contest holder.
Note: Sometimes, even if you follow the contest description, the contest holder may still reject your entry if it's not to their liking. Should this happen, you can always submit more entries that may pass the contest holder's preferences. - Can I contact the contest holder?
Yes, you can leave a comment for the contest holder on your Private Message Board.
Just go to the contest page, click your username under your entry and you will be redirected to the page with all your entries and Private Message Board. To know more, please click here.
Note: Please do not request or provide any contact information as it is against Freelancer's Terms and Conditions. - Can the contest holder ask me for a copy of my entry before the contest ends?
No. Freelancers, please do not comply with these kinds of requests. The contest holder should only preview your entry on the contest page.
Contest holders can only take an entry once they award it as the winning entry and complete the Contest Handover with the winner. - What happens to my entry when a contest is refunded or closed or no winner is declared?
Some contest holders may be unable to choose a winner from the submitted entries, and they can choose to have the prize refunded if their contest is eligible for it.
In the unlikely event that this happens, it basically means the contest ends without a winner being selected. As the contest is not awarded to any freelancer, the contest holder will be unable to use your entry or any other entry.
However, if the contest is Guaranteed and no winner is chosen within 30 days after it closes, the prize will be shared among qualified entries. - How do I withdraw my entry from a contest?
To withdraw your entry from a contest, just hover over your entry on the contest page and click Withdraw at its upper right corner.
If the contest is still active, you may still have time to submit another entry. If you withdrew an entry and you wish to submit it again, just hover over it on the contest page and click Resubmit. - How will I be notified when new entries are submitted?
When a designer submits their first entry to your contest, we'll let you know by posting an item on the Newsfeed of your Freelancer Dashboard page and by sending you an email.
- Can I contact freelancers?
Yes. If you are the contest holder, you can send freelancers private messages through their individual design pages.
-
Just click the username of a freelancer on the contest page to navigate to their entry page. From there, you can post messages on their Private Message Board.
-
Alternatively, you can chat with a freelancer by clicking their entry on your contest page. Once a full view window of the entry shows,clickChat beside their username.
Note: Please do not ask or provide private contact information as it is against Freelancer's Terms and Conditions. -
- How do I provide comments to freelancers for their submitted entries?
Comments can be left by the contest holder and other freelancers on any contest entry, as long as the contest is not Sealed.
To comment on an entry, click on the entry on the contest page and its full view will appear. On the full view window, you can write on the comment box at the lower left side.
To leave comments that can be viewed and responded to by everyone, you can also use the Public Clarification Board at the bottom of the contest page. It has a unique feature that enables you to reference an entry by adding a hashtag (#) before the number of the specified entry - e.g. #4. To know more, please check here. - Why do freelancers withdraw entries?
-
Some freelancers may no longer wish to be involved in a contest or feel they no longer are in the running for the prize.
-
They may change their mind about a design idea and would like to resubmit an updated version.
The best way to minimise the risk of withdrawn entries is to provide written feedback and star ratings for designs you like best so designers can revise their entries accordingly. -
- An entry I liked was withdrawn, what can I do?
You can try sending the freelancer a private message and ask them to resubmit their entry.
Go to your contest page, and select the Withdrawn tab to view withdrawn entries. From there, just click the designer's name under their withdrawn entry and leave a message on their Private Message Board.
Ultimately, though, it's up to the freelancer to decide whether they will resubmit their entry or not. - How do I rate an entry?
Each entry has stars at their bottom right corner that you can hover over and select for rating (with 5 stars as the highest rating).
We recommend rating each design to let all contest participants know what you like and how they should alter their future entries. To know more, please click here. - How do I reject an entry from my contest?
To reject an entry, hover over it and click Reject.
If you change your mind and want to reconsider the entry, hover over the entry again and click Reconsider. To know more, please click here. - How do I stop a freelancer from entering my contest?
To prevent a freelancer from entering your contest, click their username on any of their entries then, click Reject Freelancer on their entry page.
This will prevent them from submitting entries to any of your contests, not just this one! - How can I refer to an entry in my comment?
You can make a reference to any entry by putting a hashtag "#" in front of the entry number, which is located at the top left corner of the entry (e.g. #3). This can be done on the Public Clarification Board of your contest page.
To refer to multiple entries, place a hashtag before the numbers of the entries (e.g. #4, #80 and #120). - How do I refer to a particular freelancer in the public comments?
When referring to a freelancer in your comment, use the "@" symbol before the freelancer's username (eg. @designUser).
- How do I create a contest?
- From the Main Menu bar, click Post a Project.
- Provide a title and description. This should be as detailed as possible so that freelancers have an accurate understanding of the work that needs to be completed.
- Upload supporting files. (Optional)
- Add up to 5 skills required for freelancers to join your contest.
- Choose Start a Contest.
- Set the budget and the currency for the contest prize.
- Decide if you want your contest to be posted for 1 day (Urgent) or for 3 to 30 days.If1 dayis selected, proceed to step 10, otherwise, proceed to the next step.
- Set the duration of your contest (3-30) days, and click Next.
- Choose between Basic Contest and Guaranteed Contest.
- You can add optional upgrades to promote your contest. Click Show Advanced Options to see the available upgrades.
- Review the details of your contest. ClickGet Entries Now and you will be prompted to fund the prize. Once this has been completed, your contest will be live.
- Why should I create a contest?
Your best reason for creating a contest is that it's an extremely cost-effective way to receive and preview potentially hundreds of original designs from professional freelance designers and only pay for the ones you like!
By posting a contest description and providing feedback to the freelancers, you can have the best chance to find the perfect design! - What is a Contest Description?
The Contest Description on the contest page, contains the description of the design, video, or document that you need from the participants of your contest.
You can tell the freelancers exactly what you want (or don't want) in their entries, such as colours and fonts. The information should be detailed and clear. We recommend providing supporting images, sketches or influences if you can so your contest description can be easily understood. - How can I write a good Contest Description?
You can write a good contest description by thinking about what you want your design to include such as colours, fonts and images, and what you don't want it to have.
Details are important. If you don't include a lot of information, the freelancers will rely on their own skill and preferences. We recommend providing sample images or sketches of the work that you like. - Can I upload images or files to support my contest?
Yes, that would be great! We recommend uploading sketches/images for your contest to complement your contest description and help freelancers understand what you are looking for.
You can attach files when creating your contest or once it is live. If it is already posted, just click Edit Contest on the contest page and upload the files under Attached Files. To know more, please click here. - Can I change the details of my contest after it starts?
Yes, you can edit the contest description and contest details at any time during the contest. Just click Edit Contest on the contest page, make your changes, and save them.
Note: You cannot make any changes to your contest once it is closed.
- How much does a contest cost for Contest Holders?
There is no fee for posting a contest and for awarding a contest to the winner; however, your account must have a sufficient balance to cover the total contest prize that you want to offer.
The contest prize is charged upfront so your contest is immediately posted. You can set the prize for as little as US$10.
Optional contest upgrades may also be purchased during the contest creation. Note that the fees for these upgrades are non-refundable.
We have a Money Back Guarantee for the prize money of contests excludingGuaranteed Contests. - Can I get a refund for my contest?
Yes, refunds are available for the prize money. However, the contest must be closed first and must be eligible for the Money Back Guarantee.
The Money Back Guarantee entitles you to get your money back for up to 30 days from contest closing.When you want to get your refund, please contact our Support Team by clicking the Chat Now! button on this page.
Note:-
Refunds are not available forGuaranteed contests.
-
The refund does not include any upgrades that you may have selected.
-
If you've already selected a designer and released the funds, you are not eligible for a refund.
-
- What is the "Money Back Guarantee"?
The Money Back Guarantee (only for Regular contests) entitles you to get your prize money back for up to 30 days from contest closing. Please contact our Support Team for your money back by clicking the Chat Now! button on this page.
Take note of the following for contest refund requests:
- Refunds are not available for Guaranteed contests.
- The refund does not include any contest upgrades that you may have selected.
- If you have already selected a designer and released the funds, you are not eligible for a refund.
- When do I pay for the contest?
You pay the full amount you decided to put as a prize (and any additional upgrades) when you start your contest. As such, make sure that you have available funds on your account or verified payment method to cover the prize and/or upgrades.
The prize money will be released to the winner once the Contest Handover is complete. - Where is my contest?
To view your contest, go to the My Projects page, select the Employer view, and click on the title of your contest to go to its main page.
We want every designer to find your contest, which is why your contest can be accessed in several ways including via the Browse Contests page. We also promote your contest through our Twitter feed (Private contests are excluded). - Can I extend my contest?
Yes, you can extend your contest at any time while your contest is active or for up to 24 hours after it closes.
Please note that there is an additional fee for extending your contest. Half of this fee will be added to your contest prize to reward freelancers for the additional work they will do for your contest. The fee is proportional to the contest prize and is calculated as follows:
-
3-day extension - 15% of contest prize
-
5-day extension - 20% of contest prize
-
7-day extension - 30% of contest prize
-
- Should I email the contest holder my entry when chosen as the winner?
No, you should not email your winning entry to the contest holder. This is for your protection.
To be able to receive the prize money, you must legally transfer the ownership of your entry file/s to the contest holder by completing the Contest Handover. This is the only way the prize money will be released to you, and it is easy to complete. - Should I provide revisions after my design is selected as the winner?
Freelancers, we recommend trying to accommodate minor revisions requested by the contest holder, but anything else is up to you.
- How does the contest handover work?
Here's how the Contest Handover works:
-
The contest holder and winner should sign the IP Transfer Agreement.
-
The winner uploads the files and submits them on the Contest Handover page.
-
The contest holder has 14 days to download, review, and accept the files.
-
The prize money is released to the winner once the contest holder accepts the files.
Note: If the contest holder does not review the files within 14 days of them being uploaded, the prize money will be automatically released to the winner. To know more, please check here. -
- How do I sign the IP Transfer Agreement?
To sign the IP Transfer Agreement, follow these steps:
-
Go to the Contest Handover page.
-
Carefully review your details.
-
Check the box beside " I agree to sign the IP Transfer Agreement for the winning entry."
-
Click Sign Contract.
-
- What should the contest winner provide?
The contest description on the contest page specifies the file types that need to be provided. The contest holder may also request for different specifications on the winning files, so we recommend checking the Contest Handover page from time to time.
Here are the accepted file formats for the different contest types:-
Design contests - JPEG, GIF, and JPG (Animated GIFs are not supported)
-
Video-related contests - MOV, MPEG, FLV,and AVI
-
Text-based contests -PDFand ODT
Entries should have an aspect ratio of 6:4. -
- Can the freelancer email me the entry file/s?
No, the entry file/s should not be transferred through email. This is for your protection.
In order to release the prize money to the winner, both you and the contest winner must legally transfer the ownership of the entry file/s first. This can only be done through the Contest Handover.
- Do I have to pay to enter?
No, entering a contest is free for all contest participants.
The contest holder has paid to organise a contest and strongly encourages you to participate! - How much does a contest cost for freelancers?
Submitting entries to a contest is free for all the participants.
If you are the winning freelancer, contest fees will be charged when the prize money is released to your account after the Contest Handover. The freelancer contest fee is 10% of the prize amount or $5.00 USD, whichever is greater.
- When do I get paid?
Freelancers, the prize money is released once the contest holder accepts your submitted entry file/s and completes the Contest Handover.
- Can I choose the currency I get paid in?
No, you can be paid only in the currency in which the contest is listed.
- How can I be sure I'll get paid after completing the contest handover?
Freelancers, as soon as the contest holder downloads and accepts the design files, the prize money will be automatically released to you!
If the contest holder and winner encounter any problems during the handover process, they can contact our Support team by clicking the Chat Now! button at the bottom of this page.
Note: The prize money is released automatically if the entry file/s are not accepted within the 14-day deadline, provided that both parties have signed the IP Transfer Agreement. - What can I do if the contest holder doesn't pay me?
If the contest holder declared you the contest winner but did not complete the Contest Handover, please contact our Support team so we can investigate for you. Just go to this page, scroll down and click Live Support.
- What currency is accepted for payment?
Contests can be posted in the following currencies:USD, AUD, CAD, EUR, GBP, CNY, HKD, INR, JMD, CLP, JPY, SEK, MYR, IDR, MXN, NZD, PHP, PLN, SGD, BRL, VND, ARS,and ZAR.
Note:You can no longer change the currency of your contest once it is posted, so make sure that you choose the right one that you want to use. - What payment methods are accepted?
Here are the following payment methods accepted when depositing funds on the site:
-
Credit Card
-
PayPal
-
Skrill
You can use any of these payment methods when completing the payment for the prize of your contest. Before your contest can be posted, the prize money should be deposited to your account first, so the amount can be covered.
Once posted, the prize money will remain held on the site until you choose a winner and complete the Contest Handover, at which time the prize will be released to the winner. -
- Have you any tips for running a successful contest?
Here are some tips for a successful contest:
-
Write an informative contest description. Describe what you want in your design and provide sample images or sketches if you can.
-
Consider creating a Guaranteed contest to attract more entrants.
-
Offer an attractive prize amount.
-
Log in every day and respond to comments as often as possible.
-
Give good feedback to designs you like.
-
Provide constructive feedback for designs that are not what you're looking for.
-
Treat everyone with respect.
-
- Have you any tips for attracting contest entries?
Here are some tips to attract more contest entries:
-
Check that your contest description is easy to understand and contains all the information the designers will need. We recommend including examples of what you're looking for, such as images and sketches, if possible.
-
Ensure your contest title fits your contest description and promotes your contest.
-
Consider increasing the prize money or upgrading your contest to Guaranteed.
-
Take advantage of additional upgrades such as the Top Contest and Featured upgrades to get more entries.
-
Don't wait for contest participants! Use your social network to spread the word and bring the competition to you. Post a short message and your contest link on your blog, Facebook, and any other social networking site you use. Ask your networks to do the same!
-
Tweet about your design contest and include a short link to it. Ask your followers to retweet it.
-
Check out other active contests that are similar to yours and have lots of entries. Check their contest title and description for ideas.
-
- I need help with my contest!
Please contact our friendly Support team for any help with your contest. They are available 24 hours a day, 7 days a week!
Just go to this page, scroll down the bottom, and click Live Support to start a chat conversation.
- How do I upgrade my contest?
You can add upgrades to your contest while creating it or even once it is posted. On the Starta Contest page, just select any upgrade on the fourth step before posting the contest.
If your contest is already posted, just go to the contest page, click Edit Contest, choose your upgrade, and click Upgrade Contest.
Here are the contest upgrades you can get to receive more entries:-
Guaranteed - With this upgrade, you are guaranteeing participants that the prize money will be awarded to a winner. The Money Back Guarantee does not apply to Guaranteed contests.
-
Featured - Your contest will be prominently displayed on the Browse Contests page to attract more high-quality entries.
-
Top Contest - This allows top freelancers to get automatically invited to join your contest.
-
Highlight - When listed on theBrowse Contests page, your contest will be highlighted in yellow and a trophy icon will be posted before the contest title to make it more noticeable to freelancers.
-
Sealed - Only the contest holder can view all entries. A designer can view only their own entry; in place of other entries, they can only view a sealed icon.
-
Private - This upgrade hides your contest from search engines. Only logged in users can view your contest. Use this upgrade when confidentiality is a must.
-
NDA - To keep the details of your contest confidential, freelancers who will participate your contest must sign a Non-Disclosure Agreement.
-
Urgent - This helps you get your favorite entry and complete your contest within 1-2 days. The Urgent upgrade isnot available on active contests.
-
- What is a Guaranteed contest?
A Guaranteed contest attracts more designs by committing to select a winner and awarding the prize money.
It's FREE to guarantee your contest; just select the Guaranteed upgrade when posting your contest. If the contest is already posted, click Edit Contest on the contest page, select the Guaranteed option from the optional upgradessectionand click Upgrade Contest.
Note: The Money Back Guarantee does not apply to a Guaranteed contest as you are assuring the designers that you will award the prize. If you do not choose a winner within 30 days after the contest closes, the prize money will be distributed among freelancers with qualified designs. - What is a Featured contest?
The Featured upgrade is an affordable and easy way for your contest to attract designers by having it prominently displayed on the Browse Contests page.
You can upgrade to a Featured contest by selecting the upgrade when creating a contest on the Start a Contest page. If the contest has already been posted, you can select the upgrade by clicking Edit Contest on your contest page. - What is a Top Contest?
The Top Contest upgrade automatically invites top freelancers to join your contest. This ensures that you get high-quality entries from experienced freelancers.
You can upgrade to a Top Contest by selecting the upgrade when creating your contest. If your contest is already published, just go to its page, click Edit Contest and select the upgrade. - What is an Urgent contest?
TheUrgent upgrade is an optional upgrade you can use to complete your contest in 1-2 days.
If you add this, your contest will automatically be upgraded to Guaranteed to make sure you get fast results and get your favorite entry sooner.
You can upgrade by selecting the Urgent option while creating your contest. If your contest is already posted, just go to the contest page, click Edit Contest and add the Urgent upgrade. - What is a Private contest?
ThePrivate upgrade is an optional upgrade you can use to prevent your contest from being found on Internet search engines.
Private contests can only be viewed when you or any other user is logged in to Freelancer. We recommend using this upgrade when confidentiality is essential.
To add the upgrade, select Private when creating your contest. If the contest has been posted already, you can still add the Private upgrade by going to the contest page, clicking Edit Contest and adding the upgrade.
Note: A Private contest cannot be reverted once the contest is active. - What is a Sealed contest?
The Sealed upgrade is an optional upgrade you can use to ensure designers submit original contest entries.
Whereas a normal contest enables designers to view all the submitted entries, a Sealed contest means only the contest holder can see all the entries and the designers will only be able to view their own entries. Since a designer cannot see another designer's entry, this minimizes disputes over copied entries.
To use the upgrade, select the Sealed option when creating your contest. If your contest is already posted, go to the contest page, click Edit Contestand select the upgrade.
Note: A Sealed contest cannot be made public once the contest is live. - Can I remove my contest from search engines?
Yes. You can hide your contest from search engines at any time by upgrading it to a Private contest! With this upgrade, only users logged in to Freelancer can see it!
Just select the Private option when creating your contest or click Edit Contest on your contest page to add the upgrade if the contest is already posted.
Note: The Private upgrade can no longer be reversed once the contest is active. - Can I make my Private contest public?
Unfortunately, it's not possible to make a Private contest public. Some designers specifically enter Private contests because their designs are protected by being inaccessible to search engines and users who are not logged in.
- Can I increase the prize I'm offering?
Yes, you can increase the contest prize as long as you have sufficient funds.
To do this, just go to your contest page and click Edit Contest. On the edit page, adjust the prize amount and click Update Contest once done.
- How do I successfully install the Freelancer Desktop App in Catalina and Big Sur Mac OS?
Users who have the latest two versions of Mac OS, Catalina and Big Sur, will experience an Apple imposed block when attempting to install external apps that haven't been approved by the App Store, like the Freelancer Desktop App.
If you get the error " [file name] can't be opened because Apple cannot check it for malicious software", you need to manually agree to install the app in your device.
To successfully install, go to System Preferences > Security & Privacy > General Tab. Click the lock in the bottom left to unlock your System Preferences. Make sure that the radio button App Store and identified developers is selected, and click Open Anyway.
- How do I install the Freelancer Desktop App?
You may download the installer for your operating system through theFreelancer Desktop App page. The link to the installer can also be found at the page of your current hourly project.
-
On the modal pop up page, choose your computer's operating system ( Windows, Linux or Mac ). Whenever applicable, a dropdown list of installers will appear for each supported version of the operating system.
-
Once downloaded, locate the installer file in your default download folder and double click it to install the application. The Freelancer Desktop App is ready to use once installation is complete.
The Freelancer Desktop App is used by freelancers on hourly projects to track their work hours and have screenshots of their work recorded for their clients to monitor. -
- How do I start using the app?
Sign In
-
Launch the Freelancer Desktop App - click it from your list of installed programs or through the created desktop shortcut.
-
Sign in with your Freelancer account information.
- Tick "Automatic Login" if you want to be logged in automatically when you open the app next time.

Freelancer Desktop App Dashboard
Only hourly projects will appear on the Desktop App dashboard. The following tabs will be available on the dashboard:
- Overview
- Messages
- Shared Files
- Invoices
Overview
Shows your weekly limit, tracked hours (if you have a weekly contract), hourly rate and invoice reminder (if applicable).
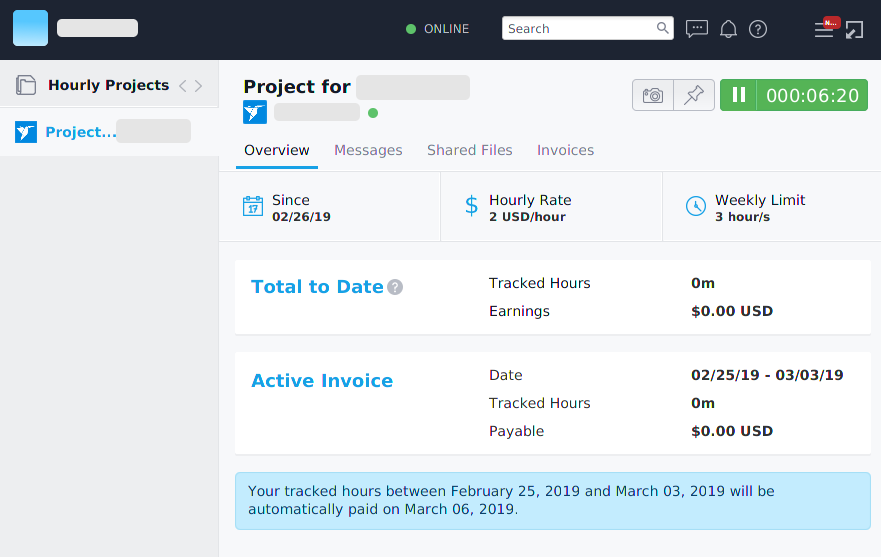
Messages
This tab allows you to message your employer for the selected project, attach files using the paperclip icon, and download files sent by your employer.
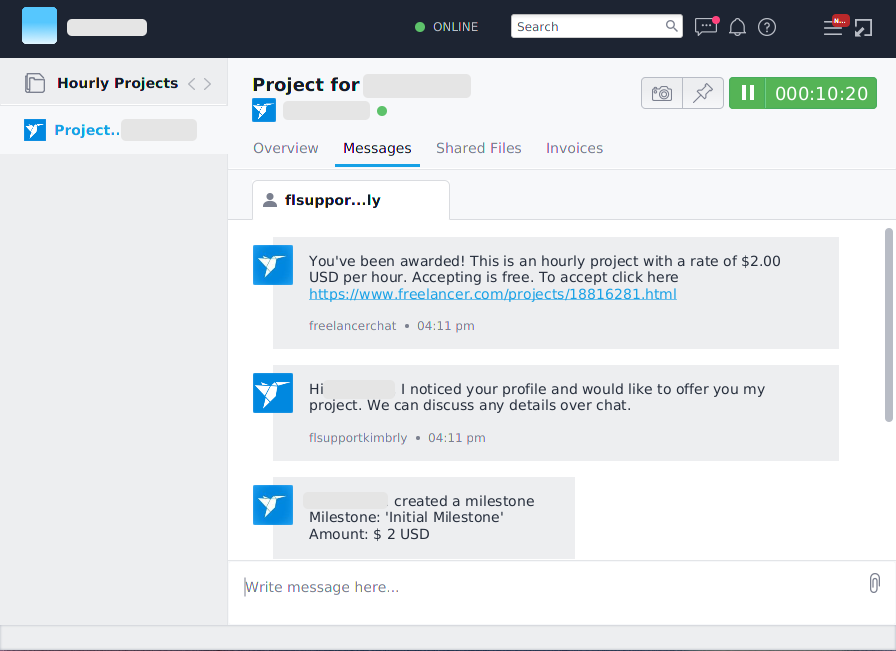
Shared Files
This displays all the files you and your employer have uploaded on the app. You can find them more easily here instead of browsing through the message thread.
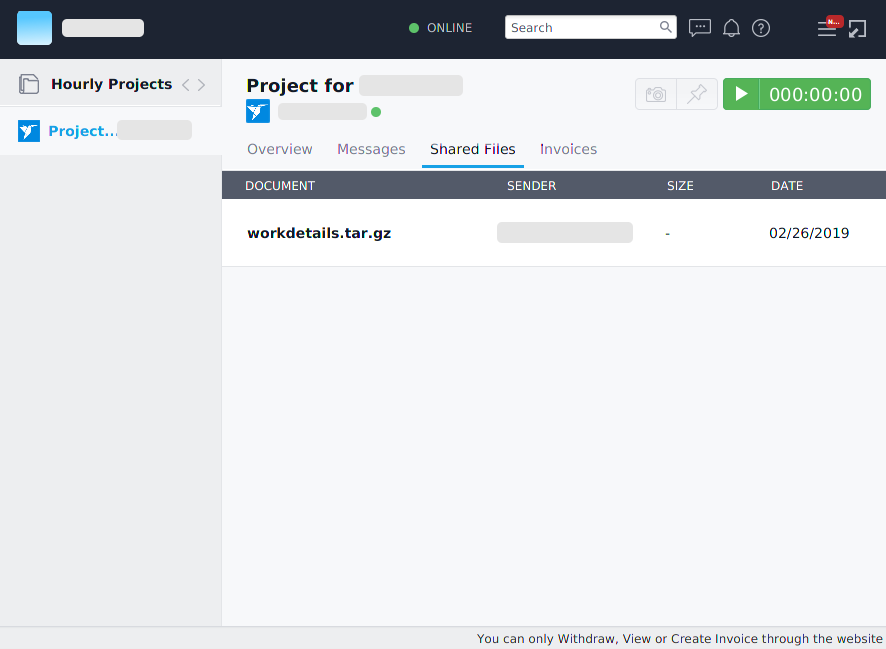
InvoicesThis displays all the project's invoices. You can view them individually and check their payment status.

Offline Tracking
Offline tracking enables you to track your work hours when the Internet connection becomes unstable. In this case, the Freelancer Desktop App will still take random screenshots as proof of your work. With offline tracking, you can prevent losing records of the hours you've worked and their corresponding invoices.
How does offline tracking work?What are the limits of offline tracking?
Notifications
You will receive notifications from the app for new messages, awarded projects, created/released milestones, and issued invoices.
Search
If you have a long list of active projects, you can easily search for them in the Search bar.
Errors
Displays the lists of errors that you may encounter in the app.If you keep encountering an error and need assistance, simply click Collect System Information. This will produce a zip file which includes error logs that we can use when investigating your issue. Please email us with this zip file attached.

-
- What is offline tracking?
Aside from the current time tracking, messaging, and file sharing features of the Freelancer Desktop App, the offline tracking feature enables the freelancer to track their hours and take random screenshots of their work even when there's no stable Internet connection.
Milestone Payments are now automatically generated based on the hours tracked using the Freelancer Desktop App. With offline tracking, you can prevent losing records of the hours you've worked. Each Milestone Payment® comes with its own invoice which you can keep for taxation purposes. - How does offline tracking work?
- Log in to the app in order for your projects to load. You can't log in to the app without an Internet connection.
- Select an hourly project.
- Click the Play button to start tracking your hours.
All your sessions will be saved locally into an encrypted file which is automatically uploaded whenever you're online.
When you lose your Internet connection, the app will be in offline mode and will retry to reconnect automatically.
Once the app goes offline, there will be a notification at the top-right of the screen "You are offline" and a pop-up will also appear to confirm that the app is trying to reconnect. While you're offline, you can still track your hours and your saved sessions will be uploaded as soon as you have an established Internet connection. - What are the limits of offline tracking?
- While tracking offline, you can use the app to take manual screenshots or allow it to randomly save your sessions.
Allowing the app to randomly take screenshots will save an estimate of 4 hours of work. Manually taking screenshots may lessen the sessions you can save on your disk. If you reach this limit, you will be notified that you have exceeded the limit and will need to go back online so that the saved sessions will be uploaded and you can continue to track your hours.
-
You cannotchat with your contact when you're offline. Check your network connection to go back online.
- You cannot view other projects that are not loaded when you're offline. Check your network connection to go back online.
- How do I uninstall the Freelancer Desktop App?
Windows
-
Click Start.
-
Select Control Panel.
- Follow the steps to uninstall the program.

Ubuntu
-
Go to the Ubuntu Software Center.
-
Click the Installed tab and go to the Unknown app category.
- Follow the steps to uninstall the program.

Mint
-
Go to the program menu.
-
Click Administration.
-
Click Software Manager.
-
Click Categories.
-
Search for the Freelancer Desktop App. Once shown, click Remove.
- Follow the steps to uninstall the program.

Alternatively, use the hardcore Linux way through a command line:
#dpkg -r freelancer-desktop-appThen delete the configuration package for the app:
# rm -rf .freelancer-desktop-appFedora
-
Use the command line:
# yum remove freelancer-desktop-app
Mac OS
-
Open Finder.
-
Go to Applications.
- Click the Freelancer Desktop App and drag it to the TRASH icon of the desktop interface.

-
- What are the system requirements for the Freelancer Desktop?
In order to use the Freelancer Desktop App software, the minimum requirements are:
Windows
Operating System: Windows 7, Windows 8, Windows 10
Processor: Any modern dual core CPU
Memory: 512MB of RAM
Disk Space: at least 100 MBUbuntu
Operating System: Ubuntu 12.04, 12.10, 13.04, 13.10 and 14.04
Processor: Any modern dual core CPU
Memory: 512MB of RAM
Disk Space: at least 300 MBMint
Operating System: Maya, Petra
Processor: Any modern dual core CPU
Memory: 512MB of RAM
Disk Space: at least 300 MBFedora
Operating System: Fedora 20
Processor: Any modern dual core CPU
Memory: 512MB of RAM
Disk Space: at least 300 MBMac OS
Operating System: 10.7.x, 10.8.x, 10.9.x, 10.10
Processor: Any modern dual core CPU
Memory: 512MB of RAM
Disk Space: at least 300 MB - I am encountering this bug, what do I do?
Here are some problems freelancers may encounter while using the Desktop App:
- When installing, it says the installer is corrupted
Re-download the app using a different browser using private or incognito mode.The file size of the installer should be no less than 50MB.
- Cannot install Desktop App in 64-bit Linux
Use the 64-bit installer for Linux.
- Displays error: The setup files are corrupted. Please obtain a new copy of the program.
Check the file size of the installer. Be sure it is 56.3MB for Windows, 68.2MB for Linux 32-bit, 66.4MB for Linux 64-bit, and 71.2MB for Mac. If not, download the installer again using a different browser.
- Displays error: [file name] can't be opened because Apple cannot check it for malicious software
Go to System Preferences > Security & Privacy > General Tab. Click the lock in the bottom left to unlock your System Preferences. Make sure that the radio button App Store and identified developers is selected, and click Open Anyway.- App is not displaying after running
Look for the running process of freelancer-desktop-app and kill the process then run again.Check the antivirus and firewall if they are blocking the app from running.
Due to hardware and software compatibility, sometimes you need to wait for a longer time.
- Cannot see my project
Check if there is an ongoing hourly project (the account should be that of a freelancer).Note that fixed-price projects are no longer shown in the app.
- Messages are not delivered or received
Check network connectivity. Restart the App.Check if the chat/messaging on the site is working.
- Screenshot that produced black screen in Linux
If the Desktop App is in a virtual machine, turn off 3D Acceleration. Note that this in turn will produce a white border in Desktop App for Linux Mint. (Desktop App functionalities will not be affected.)If you are using a physical machine, update the graphics driver.
- Screenshot not displaying in Project Page/Uploading of Screenshot Failed
Get your logs file and data folder, then contact Support by clicking the Chat Now! button here.
- Lost/Missing hours
Verify that it is not related to the issue 'Screenshot not displaying in Project Page'Check your project page and confirm that there are no deleted screenshots. If there are no deleted screenshots, contact Support here.
Deleted screenshots reduce the time that can be invoiced. If there are deleted screenshots, check if they are equal to the number of lost hours. If not, contact Support here.
- Hours displayed in the app doesn't match hours shown in PVP
The value of tracked hours shown in the app may be different from what is shown on the project page due to several factors:- If there is a screenshot deleted, the hours that can be invoiced will be deducted as well.
- If the app was tracking offline, screenshots will not get uploaded in the server. However, it will be uploaded once the app is online.
- Uploading screenshots to the server depends on the connection speed of the freelancer.
- You need to refresh the PVP page in order for the list of sessions to update.
- Login fail after reinstalling the app.
Verify if your account is not suspended nor limited. If your account has no issues and your login works, contact Support here.
- Will the desktop app work in a virtual machine environment?
Desktop App will work in virtual machines (VM) as long as the operating system is supported. However, we recommend that you let the Desktop App run on the VM's host machine as much as possible. VMs are simulated environments; there are subtle differences when running on an actual machine. This sometimes causes issues with the Desktop App.
- What is the Dispute Resolution Service?
The Dispute Resolution Service is offered by Freelancer.com to users who wish to contest the return or release of an existing Milestone Payment®. This service is offered only for users who have used the Milestone Payment® System.
If an issue arises wherein you wish to negotiate the return or release of a Milestone Payment®, you have the option to file a dispute.
In all circumstances, we still encourage users to resolve project issues or disputes between themselves rather than use this service. It is provided only as a last resort should parties be unable to reach an agreement.
For more information about the Dispute Resolution Service, please click here. - How do I file a dispute on my project?
Any Freelancer.com user can file a dispute as long as their project has a related Milestone Payment®.
To file a dispute, follow these steps:-
Hover over Help and select Disputes .
-
On the Disputes page, click Create New Dispute .
-
Select the project to dispute and the user.
-
Tick the Milestone Payment® to dispute. (You can file a dispute for all Milestone Payments in a project.)
-
Describe your reason for the dispute in detail and attach any supporting evidence you may have.
-
Enter the amount you are prepared to pay (if a client) or wish to receive (if a freelancer) from the disputed Milestone/s. The amount can be between 0 and the total amount of the disputed Milestone/s.
From Stages 1 to 3, you are encouraged to attach any files that could support your claims.
Once you file a dispute, the other party will be given a number of days (4 if the other party is a freelancer, 14 if the other party is a client) to respond to the dispute. If the party does not respond within the given time frame, the dispute will close in your favor.
For more information about the dispute process, please read this:Milestone Dispute Resolution Policy -
- Can I dispute work that does not relate to a project?
No. You can only dispute a Milestone Payment® related to a project.
Note:The Milestone Payment® is the one being disputed, not the project itself. - Can I submit more evidence after the dispute has been escalated to Arbitration?
No. You are free to submit evidence for your dispute only from Stage 1 to Stage 3. Once the dispute has proceeded to Stage 4 (Arbitration), further evidence will no longer be accepted.
To know more about the dispute process, please read this:Milestone Dispute Resolution Policy - I accidentally clicked on the wrong button/typed the wrong amount! Could you change it back?
No. All actions made on the dispute system are final, binding, and irreversible. You are advised to be very careful when pressing a button or typing an amount.
If you are unsure about what to do in your dispute, feel free to contact Support by clicking Live Supporton this page. - I lost the dispute! Can I file for reconsideration?
No. All dispute verdicts are final, binding, and irreversible.
- What is Employer Following?
Employer Following is a feature that lets you know when your favorite clients post projects or contests by following them on Freelancer.com. You'll receive an email when they post a project or contest so you can bid or join immediately.
Employer Following is available to Basic, Plus,ProfessionalandPremier members only. If you are currently on Free Membership, you can upgrade here now. - How do I start or stop following clients?
To start following a client, go to their profile page, click the dropdown menu next to Hire Me, and select Follow.
Once you follow a client, their name will be listed on your Employer Following page. The Following label will appear next to their name.
If you wish to stop following a client, hover over the Following label beside their name and the Unfollow button will appear; you can then click on it. Alternatively, go to the client's profile page, click the dropdown menu beside Hire Me, and select Unfollow.
Note: For privacy reasons, clients have the option to prevent freelancers from following them. - How many clients can I follow?
The number of clients you can follow depends on your membership plan.
-
Basic members can follow 5 clients
-
Plus members can follow 10clients
-
Professional/Standard members can follow 20 clients
-
Premier/Premium members can follow as many clients as they like (Unlimited)!
To manage the list of clients you are following, check your Employer Following page.
-
- How will I know when a client I'm following posts a project or contest?
You'll receive an email notification from Freelancer.com when a client you are following posts a project or contest.
Note: You will not be notified if the client posted a project or contest.
project or contest. - Why am I unable to follow a client?
You may be unable to follow a client for any of the following reasons:
-
Only users who are under a paid membership plancan follow clients. Upgrade now!
-
You may have reached your limit for the number of clients you are allowed to follow. To manage the list of clients you are following, please click here.
-
The client may prevent freelancers from following them for privacy reasons.
-
- I wasn't notified of a project posted by a client I'm following.
You will not be notified if the client posted a
 project or contest. The Private upgrade is designed to protect the client's confidentiality by hiding their project details from search engines and users who are not logged in.
project or contest. The Private upgrade is designed to protect the client's confidentiality by hiding their project details from search engines and users who are not logged in. - How do I prevent Freelancers from adding me to their Employer Following list?
To prevent freelancers from following you, here are the steps:
-
Log in to your Freelancer.com account.
-
Click your profile picture at the upper right part of your Dashboard.
-
Select Settings.
-
Select the Account tab.
-
Under Directory and Follow Settings, untick "Allow Freelancers to follow me, notifying them of projects and contests I've posted." (If it is grayed out, it is unticked.)
-
ClickSave Settings.
-
- What is the exam format?
All exams are multiple choice. Users can skip questions and come back to them at the end of the exam.
- What is the passing mark for an exam?
Each exam has a different passing mark (usually it is 75%).
- Do I have to pay to take an exam?
Yes, you will be charged for each exam you attempt. Each exam attempt has a nominal fee depending on the type and level of certification.
If you have a paid membership plan, you can also use your Freelancer Credits to purchase an Exam (Level 1, 2, or 3) reward and activate it to take any exam for free. - How many times can I take an exam?
You are only allowed to take the same exam up tothree (3) times per day.Once the limit is reached, you can retake the exam the next day.
- I am highly knowledgeable on a particular topic, so can I skip a level?
Yes, you can skip a lower level exam and take a higher level exam anytime.
- Will an insignia be displayed on my user profile if I successfully complete an exam?
Insignias or badges are awarded upon successful completion of exams.
These are listed under the Certifications section of your profile page. The most recent score you earned in an exam will be posted, along with the exam badge or insignia if you passed.
You will also be able to view your exam badges on your bid in a project's bid list.
- Is there a time limit to leave feedback?
Yes, a review must be submitted within 90 days after project completion and payment.
Within the 90-day period, if one party submits feedback, it becomes publicly available after 14 days or once the other party leaves feedback. If one leaves feedback and the other doesn't within 14 days, only the given feedback will be posted.
To know more about leaving feedback, please click here. - Why can't I find the option to rate a user?
Users may only leave feedback if the following conditions are met:
-
The project is paid in full or paid partially but marked as completed.
-
The project is paid using Freelancer.com's Milestone Payment® System.
If the full amount of the bid was not paid through our system, the feedback option for that project will not be activated. Should the project be paid only partially, the client and freelancer should change the bid amount to the paid amount, so the project can be marked as completed. -
- How can I view my financial statements?
Freelancer provides every user with a complete set of financial statements. We provide an Income Statement and a Balance Sheet summarizing all your financial activity on the site.
You can access your financial statements by clicking on your profile photo thumbnail and choosing Financial Dashboard. Scroll down to theFinancial Position section to view your Income Statement and Balance Sheet
Your financial statements can either be viewed as consolidated financial statements or separately for each currency you operate with on the site. Please note that the consolidated financial statements are displayed in your default currency based on the exchange rate at the time you view the statement, not the exchange rate active at the time the transaction was recorded. - How can I export my financial statements?
You can export your financial statements by following these steps:
-
Log in to your Freelancer.com account.
-
Click on your profile photo thumbnail, and choose Financial Dashboard .
-
Under the Financial Position section, click the CSV or PDF link next to the financial statement you wish to export.
-
- What are the Profit & Loss graph and Quick Stats?
The Profit & Loss graph allows you to get an overview of your total earnings and expenditure on Freelancer.com over time.
The Quick Stats table allows you to get a quick overview of some key stats on your performance on Freelancer.com over time. It includes metrics such as the Completion Rate, ongoing projects, and awarded projects of freelancers and the posted projects, ongoing projects, and hired freelancers of clients.
You can access both of them by clicking on your profile photo thumbnail and choosing Financial Dashboard. - How can I view my Transaction History?
You can view your Transaction History page by clicking on your profile photo thumbnail and selecting Transaction History.
The Transaction History page lists all your financial transactions on the site - site fees (e.g. membership fees, exam fees, etc.) and payments (e.g. Milestone Payments, invoices, fund transfers, etc.) - How can I export my Transaction History?
You can export the transactions from your Transaction History by following these steps:
- Log in to your Freelancer.com account.
- Click on your profile photo thumbnail and select Transaction History .
- Click + Export Transactions .
- Select the date range of the transactions you wish to export.
- Select the file format (PDF or CSV ) in which you would like to export your transactions.
- ClickExport .
- How can I export my Invoices?
You can export your invoices by following these steps:
- Log in to your Freelancer.com account.
- Click on your profile photo thumbnail and select Transaction History .
- Select the Invoices tab.
- Select Incoming (clients) or Outgoing (freelancers).
- Click+ Export Invoices .
- Select the date range of the invoices you wish to export.
- ClickExport .
- What is the Freelancer Hire Me Program?
The Hire Me Program allows freelancers to use a reputation badge (Hire Me badge) that can be easily installed on a website as a widget or on an email as a signature. This will help freelancers show off their reputation, feedback, and skills to attract work from their own site and email.
To know more about the program, click here. You can also check the program's policies in the Referral Program section of our Terms and Conditions here. - Where can I use it?
Install the badge on your personal blog or website and use the e-mail signature template on your Gmail, Yahoo, or Thunderbird accounts! You can also share the link of your Hire Me badge on social media (Facebook, Twitter, or LinkedIn).
- What are the benefits of the Freelancer Hire Me Program?
As a freelancer, you can:
-
Use this badge to show your credibility online.
-
Convert current clients into valuable reputation on the Freelancer network. Each project that is run through the Freelancer.com network will add to your reputation.
-
Enjoy waived project fees for life! By introducing new clients to Freelancer.com, project fees will be waived between you and your client when doing a project together.
-
- How do I create my own Freelancer Hire Me badge?
To create your Freelancer Hire Me badge, go to this link. If you are currently logged in, you will automatically be able to preview how your badge will look like.
If you have a blog or website, copy the given link for your Hire Me badge. You can also directly share it to your social media account on Facebook, Twitter, or LinkedIn.
You can use the badge as an email signatureand embed it on emails to your clients. You can edit the details of the email signature before copying it to your email. If you use an email signature in HTML code, you can copy the code provided. - I don't have any projects/feedback yet, will this still work for me?
Absolutely! With reputation or not, the Freelancer Hire Me Program is meant to help new and existing freelancers promote themselves outside of Freelancer.com and ensures that they will be the only freelancer that will be hired for a specific project.
- How do I qualify for the zero project fees?
Every client who is not a user and has not visited Freelancer.com will automatically qualify as a successful referral once they click your Hire Me badge link to sign up.
Every successfully referred client means zero project fees between the both of you for life if you and your referred client are the ones working on the projects. - I referred a new client but we were charged with the project fees. Why?
You and your referred client can only enjoy the benefits of the badge if your referred client:
-
has never visited Freelancer.com,
-
does not have an existing Freelancer.com account, and
-
joins by clicking your Hire Me badge (from your site, blog) or email signature.
-
- What if my referral decides to hire other freelancers instead of me?
If by any chance your referred client hires another freelancer, the project fees will not be waived for any of their transactions.
- Can I still use the old Hire Me widget?
The old Hire Me widget has been discontinued so we encourage you to update to the new Freelancer Hire Me Program. You will only be eligible for the benefits if you are using the badge link or email signature from the new Freelancer Hire Me Program.
- What are Freelancer memberships?
A Freelancer membership is your way to benefit from using Freelancer.com. You can stay as a Free member or get additional benefits by upgrading to any of our paid Freelancer Memberships:
-
Basic
-
Plus
-
Professional
-
Premier
You can get a lot of benefits from any of the Freelancer membership plans starting from $0.99USD! These benefits will help increase your earning opportunities!
View the complete list of benefits per membership plan here. -
- What benefits do Freelancer Members get?
For Clients:
-
Free Project Extensions (for Plus, Professional, and Premier members) - This feature increases the time your project can receive bids.
-
Free Sealed Project upgrades (for Professional and Premier members) - This feature hides bids from other freelancers, leading to more accurate, higher quality proposals.
-
Free NDA Project upgrades (for Premier members) - This feature ensures freelancers sign a Non-disclosure agreement before bidding on your project to ensure confidentiality of your project.
For Freelancers:
-
More bids to use on projects. The more you bid, the better your chances at being awarded a project, which means you can earn more!
-
Instant email and real-time notifications when your favorite clients are hiring. Employer Following enables Basic, Plus, Professional and Premier members to choose their favorite clients to follow. You'll receive email notifications when they post projects and contests.
-
Never miss another earning opportunity! Project Bookmarking enables Basic, Plus, Professional and Premier members to flag projects they are interested in, to bid on later.
-
Unlock Rewards on Basic, Plus, Professional and Premier memberships. Earn credits to purchase upgrades, special perks and badges just for using Freelancer.
-
External Invoicing for Plus, Professional and Premier members. Send invoices to any client on the Internet and let us take care of your accounting and payment processing.
View the complete list of benefits by membership type here.
-
- How much does a Freelancer Membership cost?
- I've deposited funds for a Freelancer membership but haven't been upgraded yet.
Please click here to upgrade your membership. Just click Upgrade on the column of your preferred membership plan.
- What are the Payment Methods and Billing Cycles for Freelancer Memberships?
Monthly and annual billing cycles are available for all paid membership plans.
Depending on what option you choose, your membership will be renewed at the end of each month or at the end of each year. Billing due date information is available on the Freelancer Memberships page and your Membership page. If you choose to pay annually, you'll be able to save up to 20% compared to paying monthly.
We accept the following payment methods for paid membership plans:-
Credit / Debit Card
-
PayPal
-
Skrill
Note: If you haven't cancelled your current membership plan on the day it ends, it will be renewed automatically. If you have insufficient funds, the plan will still renew and your account will have a negative balance. This will then be covered once you deposit funds or earn payments on the site.
If you have issues with the renewal of your membership plan, you can contact our Support team anytime by clicking the Live Supportbutton here. -
- How do I upgrade my membership?
Visit the Freelancer Memberships page and click Upgrade on the plan you wish to upgrade to.
You'll be upgraded instantly to a new monthly or annual subscription. Plus, we'll refund the remainder of your previous membership plan!
To know more, click here. - How do I downgrade my membership?
You can downgrade to another paid membership plan or to the Free Membership.
Visit the Freelancer Memberships page and click Downgrade on the plan you wish to downgrade to. Your new membership plan will begin once your current plan expires. That way, you'll still get all the benefits of your current plan until your new plan becomes active.
If you want to go back to being a Free Member instead, go to your Settings page and select the Membership tab. From there, click Cancel, select your reason for cancelling your current plan, and confirm the cancellation. Your account will return to Free Membership once your current plan expires. To know more, please click here.
We'll save your old membership details in case you decide to upgrade your membership at a later date.
- What is Freelancer Rewards?
The Freelancer Rewards feature provides you with additional rewards and benefits just for using Freelancer.com the way you ordinarily would.
As you complete certain tasks and accomplish certain goals, you will earn experience points (XP) that go towards increasing your Rewards Level. As you advance through the levels, you unlock rewards and perks that boost your earning potential and chances to win projects.
You also earn Freelancer Credits to spend in the Credit Shop. You can use these to purchase free project/contest upgrades, bids, and exams to save you money.
While everyone can accumulate XP and rewards, you can only spend credits in the Credit Shop and use active rewards if you have any paid membership plan. If you're on a Free Membership, visit the Freelancer Memberships page to upgrade! - Who is eligible for Freelancer Rewards?
All members will receive experience points (XP) to increase their Rewards Level, unlock rewards and earn credits and badges. However, only those with a paid membership plan can actually benefit from the active rewards for their current Rewards Level and purchase items with their accumulated credits in the Credit Shop.
Visit the Freelancer Memberships page to upgrade if you're still on Free Membership! - Where do I find my Freelancer Rewards?
You can see your progress for Freelancer Rewards by going to your Profile page and selecting the My Rewards tab. For your convenience, you can just click here.
- How do I earn Rewards?
Earn rewards by increasing your Rewards Level. Your current level and the number of experience points (XP) needed to advance to the next level are displayed on your Level Bar, which you can see from your Overview tab on your Freelancer Rewards page.
To level up, complete activities on the site that show participation on projects, contests, exams, etc. As you keep participating on different features on the site, you will earn experience points (XP). When you earn enough points, you will level up. - What is a Rewards Level?
YourRewards Level is your current level in the Freelancer Rewards section of your profile.
-
As you complete actions and activities using Freelancer.com, you earn XP that contributes to your Rewards Level.
-
As you advance to each new level, you earn rewards and bonuses to boost your chances to win and complete projects.
-
- Does my Rewards Level affect my reputation?
No, your Rewards Level has no effect on your reputation.
Your Freelancer Rewards Level is a measure of your engagement on Freelancer.com based on the actions and activities you have completed. While accomplishing various actions and activities can help you become a more experienced user and allow you to win rewards that boost your chances of winning projects, the Rewards Level does not measure your amount or quality of work done on the site. - What are Rewards Badges?
You collect Rewards Badges when you reach certain achievements on Freelancer.com.
There are 3 badge categories - Standard, Pro, and Elite, in order of increasing difficulty.-
Standard badges are the most common and are the easiest to obtain.
-
Pro badges are a bit rarer but can be obtained with a little effort.
-
Elite badges are very difficult toearn andaccessible to only our most dedicated users.
Find out how to earn these badges by visiting the Badges tab of your My Rewards page. -
- Where are Rewards Badges displayed?
Badges, unlocked through Freelancer Rewards, are displayed on your My Rewards page. From the Overview tab, the badges are listed under the Badges Earned section.
- What are Freelancer Credits?
Freelancer Credits are a virtual currency you earn for completing objectives and actions on the site. You also earn bonus Freelancer Credits when you increase your Rewards Level. These credits can be spent in the Credit Shop on various items such as free project/contest upgrades and exams, and extra bids.
Note: Freelancer Credits cannot be converted into real money or funds and cannot be used as payment for projects. They can only be spent in the Credit Shop. - What are experience points (XP)?
Experience points (or XP) are points earned for completing actions or activities that let you participate in any features of Freelancer.com. Accumulating XP as you use the site increases your Rewards Level and the rewards and active perks you can get per level.
The total XP required to level up is displayed on your Level Bar from your My Rewards page. - What is the Credit Shop?
The Credit Shop is a virtual store where you can spend Freelancer Credits earned in the Freelancer Rewards Program. You earn Freelancer Credits when you complete certain actions or activities and when you advance to the next Rewards Level.
At the Credit Shop, you can buy reward items such as project/contest upgrades, free exams, and extra bids. Reward items are listed based on the user type - for freelancers and for clients. New reward items are added from time to time and some are only available for a limited time while stocks last. - Why can't I spend credits in the Credit Shop?
You will not be able to spend your Freelancer Credits in the Credit Shop if:
-
You do not have the required amount of Freelancer Credits to purchase the required reward item, or
-
You are not on a paid membership plan.
If you do not have enough credits, just keep on earning more by completing activities of participation on the site. If you are still on a Free Membership, you can always upgrade through theFreelancer Memberships page. -
- Why are some Items listed as 'Limited'?
Some reward items in the Credit Shop are limited in stock and are only available within a limited time.
These items are listed as Limited and will become unavailable once stock runs out. This is because they provide super benefits that are unfortunately too hot to give to everyone. Better grab them before they run out! - I bought an item from the Credit Shop but didn't receive the benefit?
You will only be able to receive the benefit of a purchased reward item after you activate it.
Purchased items from the Credit Shop will be transferred to the Your Rewards Inventorybox, where you can activate the reward items when you're ready.
To activate a purchased reward item, click the Rewards tab from your My Rewards page. UnderYour Rewards Inventory, click the icon of the reward item you want to use. - Why am I not receiving the benefits of an unlocked reward?
While everyone can accumulate XP and rewards, one can only benefit from active rewards per Rewards Level and spend credits in the Credit Shop if they have a paid membership plan.
If you are a Free member, upgrade through the Freelancer Memberships page now to receive your rewards and buy reward items!
- How does Freelancer.com work for freelancers?
Freelancer opens the global job market to freelancers in all trades and professions. Our unique platform eliminates the need for expensive advertising and lets you offer your talents and skills to the world without ever leaving your home or office.
All you need to do is sign up, complete your profile, browse projects based on your skills, and place your bid to get the job.
To know more about starting work on the site, please read these articles:-
Successful Freelancing with Freelancer.com
-
Tips for New Freelancers
-
- What are the fees for freelancers?
Placing a bid on projects is free.
To know what fees freelancers pay, just go to our Fees & Charges page. - I received a project offer from a client but didn't bid on their project. How did this happen?
You can get hired without bidding on a project! Clients are able to create a custom project for you and hire you directly using theHire Me feature on your profile page or from the Browse Freelancers page.
You have the option to either accept or reject an offered Hire Me project. To confirm it, just click Accept on your Dashboard notification for the offer. If you want a different payment amount, you can make a counteroffer, which the client can either accept or reject as well.If the project is awarded by a Californian resident, you will be required to create an Escrow account. You will be directed to the Signup page as soon as you click the Accept button.
The award time frame is within 36 hours, so you can contact the client to discuss the project's work details and payment terms before the award expires.
- How do I submit a bid?
When you find a project you'd like to bid on, click its title from the list of your searched projects to go to its main page. On the project's Details page, read the description carefully. Just below the project details, you can place your bid. (1) Enter your bid amount, (2) enter the number of days for delivery, (3) describe your proposal, (4) list milestones or tasks and set a Milestone Payment® for each task, (5) choose an optional upgrade if you wish, and click Place Bid.
You need to complete your profile first before you can place a bid. You also need to have at least one of the required skills of the project to be able to bid. If you have not updated your profile or skills yet, the Complete Your Profile form will appear on the project page and assist you in the update. To know more, click here.
If the project is from a Californian resident, you will be required to create an account in Escrow.com to be able to bid. You will be directed to the Escrow Signup page as soon as you click Place Bid.
Before placing your first bid, we recommend reading this article: 10 Tips for Writing an Effective BidSee also:
-
Sponsored Bid
-
Highlighted Bid
-
- Is there a fee for bidding?
No. You can bid for free regardless of your membership level.
However, you only have a specific number of bids each month (bid limit), which you can use to bid for work on Freelancer. Your bid limit depends on your current membership plan. You can view your bid limit at the lower right side of your Dashboard page. - Why can't I bid on a project?
You may be unable to bid on a project for the following reasons:
-
You have no skills related to the project.
-
You have used up your total number of bids.
-
You need to complete your profile (add a profile picture, profile summary, and professional headline).
-
You have not signed up to Escrow.com. This is applicable if you are bidding on a project posted by a Californian client.
If none of the reasons above apply, please take note of the project's title or ID and contact our Support team. Just click the Live Support button at the bottom of this page. -
- Can I modify a bid that is already submitted?
- Can I modify my bid on a project I already accepted?
- How do I modify my bid on a project I already accepted?
- Will my client be notified about the request to modify my bid?
Notifications in the form of Newsfeed updates and emails will be posted throughout the bid modification process in order to maintain good communication between the client and freelancer.
Your client will be notified on the following scenarios:
-
After submitting the request form, your client will receive the notification to either approve or decline the new bid.
-
If additional fees are to be charged, your client will be notified about the breakdown.
-
Upon acceptance of the request, the client will be notified with the confirmation of the change.
Related topics:Will I be notified about the status of the change bid request?
How are the fees adjusted after the bid modification? -
- Will I be notified about the status of the change bid request?
- How are the fees adjusted after bid modification?
- What are Highlighted Bids?
Highlighted Bids is an option for freelancers to feature their bids, highlight it and make it stand out from all the other bids. It incurs a one-time fee of $1.00 USD.
To highlight your bid, tick the Highlight option under the OptionalUpgrades section when submitting your bid. You need to have available funds on your account to cover the Highlight upgrade fee. - What is my bid limit?
Your bid limit is the number of bids you can use each month to bid for work on Freelancer.com. Your exact bid limit depends on your membership type:
-
Free Members get 6 bids per month.
-
Basic Members get 50 bids per month.
-
Plus Members get 100 bids per month.
-
Professional Members get 300 bids per month.
-
Premier Members get 1500 bids per month.
Additionally, your bids are replenished periodically according to your membership. -
- How often are my bids replenished?
On Freelancer.com, your bids are returned to you periodically. This means that as you use your bids, you will be returned a bid at a set interval according to your membership plan.
-
Free members earn a total of 6 bids in the span of 1 month at a set interval of 1 bid every 120 hrs.
-
Basic members earn a total of 50 bids in the span of 1 month at a set interval of 1 bid every 14.5 hrs.
-
Plus members earn a total of 100 bids in the span of 1 month at a set interval of 1 bid every 7.5 hrs.
-
Professional members earn a total of 300 bids in the span of 1 month at a set interval of 1 bid every 2.5 hrs.
-
Premier members earn a total of 1500 bids in the span of 1 month at a set interval of 1 bid every 30 mins.
-
- How do I deliver a project?
You may deliver a project by any method agreed upon by you and the client (as long as it is done within the site). You can upload and submit work files through the Files tab of your project's page or your chat/messages. To know more, click here.
We recommend using our Milestone Payment® System to ensure payment on delivery of the finished project. - How do I bookmark projects?
To bookmark a project, go the Details tab of your project first. Click the Bookmark Project button located below the client's details and your bid summary.
Project bookmarking is available to all users on a paid membership - Basic, Plus, Professional, and Premier membership plans. If you are currently under Free Membership, upgrade now! - Why am I unable to bookmark projects?
Project bookmarking is only available to users on a paid membership plan. If you are currently a Free Member, upgrade here now!
- How do I view my bookmarked projects?
To view your bookmarks, click Browse from the main menuand select Bookmarks.
- How do I rate and write a review for a client?
After a project is completed and you are paid the full amount of your winning bid (through Freelancer.com), the feedback system for that project will become available.
A notification will also be posted on theNewsfeed section of yourDashboard page. Just clickGive Feedback on the notification to leave your review and ratings for your client.
Alternatively, you can go to theFeedback page by clicking My Projects, thenView A ll. From the My Projects page, click the Feedback menu. - What is Completion Rate?
Completion Rate is a measurement based on the volume of projects that have been successfully completed within the agreed time and the extent to which payments for those projects have been made through Freelancer.com's Milestone Payment® System.
To achieve a high completion rate, freelancers should complete projects on time and ensure they are paid in full through Freelancer.com's Milestone Payment® System. Using Milestone Payments is an excellent way to ensure payments are made in full when the work has been completed and provides the additional protection of ourDispute Resolution Service.
- How do I get paid?
We recommend the use of our Milestone Payment® System in receiving payments for your projects.
We highly advise freelancers to ask for a Milestone Payment® first before doing any work on an accepted project. That way, you will be assured that the client is willing to pay for your work.
You can increase your reputation by getting paid with Milestone Payments. Also, the feedback option is available only if a freelancer is paid in full using the Milestone Payment® System.
To know more about the Milestone Payment® System, please click here. Here are other methods for receiving payments. - Can I receive payments outside of a project?
No. Fund transfers from one Freelancer.com account to another should only be in payment for services received or refunds of said payments, etc on a project. To know more, click here.
- Can I receive payments outside of Freelancer?
- Why use a Milestone Payment®?
Using a Milestone Payment® will help freelancers build their reputation. Reputation puts a Freelancer higher in the bid rankings. The higher you are, the more likely you will be picked and the more money you will earn.
This will also help freelancers with their Completion Rate. Projects are marked as completed once the freelancer is paid in full with Milestone Payments. If a freelancer has a high Completion Rate, employers will have the security of knowing that their projects will be completed and will not be abandoned by an unreliable freelancer.
To know more about Milestone Payments, please click here. - How do I check if the client sent a Milestone Payment®?
You may check for an incoming Milestone Payment® by doing the following:
-
Log in to your Freelancer.com account.
-
Click the My Projects menu, then, click View All.
-
Go to the Current Work tab to see your on going projects. On the Milestones column of your project, you can already see the number of In Progress Milestone Payment® for each project.
-
Click the title the project that you want to check.
-
Under the project'sPayments tab, you can see your Milestone Payments. In Progress Milestone Payments will show under Created Milestones section.
-
- How do I cancel a Milestone Payment®?
To cancel a Milestone Payment®, please follow these steps:
-
Log in to your Freelancer.com account.
-
Click My Projects and click View All.
-
Click the title of your project to go to its main page.
-
Select the Payments tab.
-
Click the drop-down arrow for the Milestone Payment® you want to return and select Cancel.
You can also cancel a Milestone Payment® through the Finances page. Under the Milestones tab, click the Actions drop-down menu for the Milestone Payment® and select Cancel. -
- What is a Sponsored Bid?
A Sponsored bid is a way to get noticed immediately by clients over competing freelancers. Use it to move your bid to the top of the bid list by paying 0.75% of bid amount (minimum $4.99 USD, maximum $19.99 USD).
Sponsored bids are always displayed at the top and labeled "Sponsored".
To know more about Sponsored bids, please click here. - How do I sponsor my bid?
On the Optional Upgrades section of the bidding form, tick the Sponsored option before submitting your bid.
If your bid has already been submitted, go to the project's Proposals tab, and click Editon your bid card. Tick the Sponsored under the Optional Upgrades.Click Update Bid to save the changes.
The Sponsor bid fee is 0.75% of your bid amount. The minimum amount is $4.99 USD and the maximum is $19.99 USD. This will be deducted from your available account balance.
To know more about Sponsored bids, please click here. - How many Sponsored bids can there be on one project?
Only one. Once it is placed, the Sponsored bid section will no longer be available to other users.
To know more about Sponsored bids, please click here.
- What is an Hourly Project?
An hourly project is a project in which you pay your freelancer by the number of hours they have worked on the project. With automatic billing on, a Milestone Payment® along with its corresponding invoice will be generated every Monday based on the hours tracked by the freelancer.
Hourly projects are suitable for all types of projects, especially those which require a freelancer to work specific hours, projects with ongoing engagements, and projects where the scope is not clearly defined.
- How do I post an Hourly Project?
To post an hourly project, please follow these steps:
- From your dashboard, click thePost a Project button beside your profile thumbnail.
- Provide a project title and description . You can also attach files (optional) to support your project description. Then, click Next .
- Set the skills required for your project. You can add up to five (5) skills only. Click Next .
- Choose Post a Project .
- For the payment option or project type, choose Pay by the hour .
- Choose the project's currency and budget range . Then, click Next .
- Select Standard Project if you do not require any upgrades for your project. You can selectRecruiterproject if you want to upgrade your project to Recruiter, or clickShow Advanced Optionsto see the other upgrades that you can choose from before posting your project.
- Then, click Yes, Post my project to finish.
To know more about posting an hourly project, please click here.
- How many hours can I hire a freelancer for?
You can hire a freelancer within a weekly limit of 1 to 168 hours per week.
While creating your project, the weekly limit is set to 40 hours per week by default. Once you award a freelancer, you can then edit it on the award modal based on your agreement with your freelancer. - Can I request my freelancer to make changes to their invoice?
The amount set on an invoice cannot be modified as it only reflects the amount of the Milestone Payment®.
The freelancer will have to cancel the Milestone Payment® for that invoice. Then, you can create a new Milestone Payment® to get a new invoice instead.
Other Milestone Payment® invoice details such as the name and address of the freelancer and client reflects the information found in their respective profiles. These billing information automatically updates when the client or the freelancer change their profile details through the Settings page.
- How do I request a Milestone Payment® for an Hourly Project?
You can request a Milestone Payment® on an hourly project the through the project page by following these steps:
- Open your project from the My Projects
- Go to the Projects payments tab.
- Click Request Milestone .
- Enter the amount and the description of the Milestone Payment®.
- Click Request to send your request.
Your client will be notified via their email and Newsfeed about your request.
Requested Milestone Payments appear in the MilestonesRequests section of the Milestones tab. You can edit or delete your request by choosing your preferred action from the drop-down button across the Milestone.
Note: We recommend requesting Milestone Payments to be protected in case issues arise on your project. Note that clients do not have to accept your request as hourly projects with active automatic billing are paid automatically every Wednesday in your client' time zone. - How do I provide feedback for an Hourly project?
You will be prompted to leave feedback whenever an invoice is paid, whether you are the payer or recipient.
The notification will be shown on the Newsfeed of your Dashboard page. You can click it to leave feedback or you can click the Leave Feedback option on your project page.
Note:Invoice feedback can be viewed by both the client and freelancer, but they do not get published as a review for the freelancer. Only the final feedback given by both parties will be published on each other's profile page.
- What is an invoice for an external client?
External invoicing allows you to create invoices on Freelancer for any client - even if that client is currently not a Freelancer member. The advantages of invoicing all your clients through Freelancer are:
-
Allowing your clients to easily pay through Freelancer and receive the money directly into your Freelancer account
-
Having all your accounting done for you, so you don't have to worry about reconciling your accounts from multiple platforms
-
Using a consistent Invoicing platform and tailoring your invoices to your brand
-
- How much does invoicing for external clients cost?
Invoicing external clients incurs a5% fee for freelancers. External invoices for USD and EUR are limited up to $3000 USD and €2400 EUR. You can use Escrow.com for invoices with a larger amount.
To use this feature, you must have a Plus, Professional, or Premier Membership. The standard deposit and withdrawal fees related to the payment still apply. - How can I create an invoice for an external client?
To create an invoice for an external client, follow these steps:
-
Click your profile picture from the main menu, and choose Financial Dashboard under Finances.
-
On your Financial Dashboard page, select theInvoices tab.
-
ClickCreate Invoice.
-
On the search field, select an existing external client (proceed to step 7 if an existing client is selected) or click on InvoicenewExternal Client.
-
On the invoice form, fill out your external client's details. Click Create Client once done.
-
Refresh the page to see the new client on the search field. Choose a client from the list.
-
Edit your billing info, add your logo, and fill out your billable hours. You may also include expenses you incurred in carrying out the work for the client by clicking Add Expenses.
-
Check your details. When you're happy with your invoice, simply click Create Invoice.
An email notification will be sent to you and the invoice will be emailed to your client.
-
- How do I send a message?
To send a private message:
-
On the website header, select Messages.
-
Select the message thread on the left pane of your Inbox.
-
Type your message and hit Reply.
Clients are the only one who can start a conversation with their bidders. Freelancers will only be able to message a client once the client messages them.
To start a conversation, clients can go to their project's page, look for the bidder they want to contact and click the Chat button on their bid. If the freelancer is online, a chat window will appear to start the conversation. If they are offline, messages will be sent directly to the freelancer's Inbox, which they can read once they go online. To know more, please click here. -
- How do I open a chat?
To pop out an Inbox conversation into a chat, click the blackChat icon at the upper right corner of the text box.
Alternatively, you can use the Messages icon on the website header. Click on the icon and look for the message you wish to reply to and select it. A chat window will then pop out.
To know more about messaging, please click here. - How does chat work with messages?
Chat and messaging are linked together - When you open a conversation, you will see all your messages along with your entire chat history. If you send a chat message to someone, it will be logged within your Inbox/Messages for your reference later.
- Who can I message?
Clients can send a private message to any freelancer who placed a bid on their project.
Freelancers can send a private message to any client with a project that they bid onif that client has contacted them. Once the project is awarded, however, only the awarded freelancer can continue messaging the client. Should the client message another bidder after the awarding, then that bidder will also have a chance to reply to the client. - What happens when I message someone?
When you message someone, the message will be delivered to their Inboxand they will receive an email notification about receiving the message if they are not online at that time.
The message will also be saved in your chat window should they become online or you choose to continue the conversation in chat form. To know more, please click here. - Can I unsend a message once it has been sent?
No, messages cannot be unsent or removed from the recipient's inbox. Note that they will even receive an email notification of the message if their account is set up to receive email notifications for new messages.
- How do I add an attachment to my message?
To add an attachment through your Inbox, simply click the paper clip icon on the textbox. Locate the file that you want to attach and click open. Hit enter to send the file. Alternatively, you can drag and drop the file in your conversation history and hit enter to send. You may send multiple attachments at a time. Image files will display a thumbnail preview within the conversation.
You can also add an attachment through a chat window. Just click the paper clip icon on the right side of your chat box and upload the file. To know more, please click here. - Where can I find my messages?
To view your messages, click Messages on the website header. From there, you can send and receive messages.
- How do I archive a conversation?
To archive a conversation, go to your Inbox, click the conversation you wish to archive. On the right pane, tick Archive under Settings.
Doing so will hide the conversation from your main messages view. If the same person sends you a message later, the archived message will reappear with the new message added to it.
- How do I view archived conversations?
To view an archived conversation:
- On the website header, click Messages, and click View All .
- On the left pane, click Archived.
- How do I deposit money into my account?
You can deposit funds to your Freelancer.com account using Credit Card, PayPal, Skrill, or Bank Deposit.
Depending on your country or currency, you can also deposit using any of these available payment methods on the site: WebMoney, iDEAL, SOFORT, Giropay, Bancontact, Interac, Dotpay, WeChat Pay, Alipay, UnionPay, Boleto Bancário, and Paytm.
To make a deposit, follow these steps:-
Log in to your Freelancer.com account.
-
Click on your profile photo thumbnail, and select Deposit Funds.
-
Select the payment method you will use for deposit.
-
Select the currency of the funds you wish to deposit. (Currency availability varies based on payment method.)
-
Enter the deposit amount. (Minimum amount in USD is $5)
-
ClickConfirm.
-
Follow further instructions if provided.
-
- Can I use Bank Deposit to deposit funds?
You can deposit funds to your Freelancer.com account through Bank Deposit.
To make a Bank Deposit, follow these steps:-
Log in to your Freelancer.com account
-
Click on your profile photo thumbnail, and select Deposit Funds.
-
Select Bank Deposit.
-
Choose your country.
-
Enter the deposit amount. (Minimum amount will depend on your currency)
-
Select the currency you wish to deposit funds in. (Note: Not all currencies are available for each payment method.)
-
Click Confirm.
Take note of the bank details of Freelancer.com for when you make the deposit from your local bank. Once you complete the deposit, fill out your deposit details on the form here to help us identify your payment.
Deposited funds will be added to your balance as soon as we receive it in our account. It usually takes 2-5 business days for the funds to appear on your Freelancer.com account using this method.
To know more about Bank Deposit, please click here. -
- My deposit is not reflecting on my account.
You can submit the details of your deposit thru the Missing Deposit form in this article.
We recommend for you to read the article first before contacting Support. Also, please take note of your deposit details (amount, date, and time of deposit) for us to be able to assist you more quickly. - How are payments billed to my account?
Any payment or fee charged on your account will be paid using your available account balance. If you do not have enough balance in the currency to be paid, funds will be automatically deducted from your other currency with the highest balance.
If there's insufficient funds from all your balances, the payment will be processed from your verified payment source through its activated billing agreement.If you have none, you can deposit the required funds through the Deposit Funds page. - How do I cancel my billing agreement?
If you have authorised a billing agreement, you can cancel the agreement from the Payment & Financials page by clicking X next to your account listed under thePayment Methods section.
- How do I withdraw money from my account?
To withdraw money that you earned from the site, follow these steps:
-
Log in to your Freelancer.com account.
-
Click on your profile photo thumbnail, and select Withdraw Funds.
-
Choose your preferred withdrawal method (some are not available in some countries).
-
Fill out the details of the withdrawal which will be specific to the chosen method.
-
Click Withdraw Funds .
You will receive an email notification for your submitted withdrawal request.
Note: The minimum withdrawal amount is $30 USD and all first withdrawal requests are delayed for 15 days for security reasons.
To know more about withdrawals, please click here. -
- In what ways can you send me my earnings?
We currently allow earnings to be withdrawn via PayPal,Skrilland Freelancer Debit Card*.
We also allow payments to be withdrawn directly to users' bank accounts using Express Withdrawals (this is currently limited to a select number of countries) andWire Transfer for countries where Express Withdrawals is not available.
To know more about these withdrawal methods, please click here.
*The Payoneer/Freelancer Debit Card withdrawal method may not be available to some users. - When will my withdrawal be processed?
Withdrawals are processed twice a week, as long as the requests are lodged before:
-
5pm on Sunday, New York time or 7am on Monday, Sydney time - This will be processed on Monday, New York time or Tuesday, Sydney time.
-
5pm on Wednesday, New York time or 7am on Thursday, Sydney time - This will be processed on Thursday, New York time or Friday, Sydney time.
If you miss either cut-off time, your withdrawal will be processed at the next available opportunity.
When you lodge a withdrawal request, its status is Pending. When it is being processed, its status changes to Processing. To know more about withdrawal statuses, click here.
Reminders:-
First withdrawals take an additional 15 days before processing for security reasons. Subsequent withdrawals will no longer have this delay.
-
Daily withdrawal processing is available for Plus, Professional, and Premier members who have had at least one (1) successful withdrawal before.
-
Do not re-submit a Pending withdrawal request that was not processed on time. Instead, contact Support here to ask for assistance.
-
- Is there a cut-off time for submitting a withdrawal?
Yes. Withdrawals are processed twice a week. The cut-off times are:
-
5pm on Sunday, New York time or 7am on Monday, Sydney time - The request will be processed on Monday, New York time or Tuesday, Sydney time.
-
5pm on Wednesday, New York time or 7am on Thursday, Sydney time - The request will be processed on Thursday, New York time or Friday, Sydney time.
For your withdrawal to be processed within those timeframes, please ensure that your withdrawal request is lodged before your preferred cut-off time; otherwise, it will be processed at the next available opportunity.
Daily withdrawal processing is now available for users under the Plus, Professional, and Premier Membership Plans who have at least one (1) successful withdrawal before. The day that the funds get released from your payment gateway will still depend on the withdrawal method you use.
If you currently have a Free or Basic Membership, you can upgrade to Plus Membership or higher by going here. -
- Why is my withdrawal still in the pending status?
A withdrawal request that isPending is waiting to be processed.
-
Withdrawal requests lodged by 5pm on Sundays EDT (New York), which is 7am on Monday AEST (Sydney), should be processed no later than Tuesday (NY)/ Wednesday (Sydney).
-
Withdrawal requests lodged by 5pm on Wednesday EDT (New York), which is 7am on Thursday AEST (Sydney), should be processed no later than Friday (NY)/ Monday (Sydney).
Once the request passes verification checks, its status will show as Verified, and it will be processed on the given processing date on your Withdrawal Request page.
When it is being processed, its status will then change to Processing.
Do not re-submit a pending withdrawal request. Instead, contact our Chat Support here if you believe your withdrawal has been pending for a long time.
Note: First withdrawals are delayed for 15 days for security reasons. There will be no delay for subsequent withdrawals. -
- Why is my withdrawal locked?
A withdrawal is locked when it's status is Processingand ready to be released.
-
Withdrawal requests lodged by 5pm on Sundays EDT (New York), which is 7am on Monday AEST (Sydney), should be processed no later than Tuesday (NY)/ Wednesday (Sydney).
-
Withdrawal requests lodged by 5pm on Wednesday EDT (New York), which is 7am on Thursday AEST (Sydney), should be processed no later than Friday (NY)/ Monday (Sydney).
If you think that your withdrawal request has been locked for too long, you can contact our Chat Support here for assistance.
Note: First-time withdrawals are delayed for 15 days for security reasons. There will be no delay for subsequent withdrawals.
-
- I'm trying to withdraw using Wire Transfer but I am being redirected to another payment method.
If you are trying to make a withdrawal using Wire Transfer and you are being redirected to another withdrawal method (i.e., PayPal), this means that Freelancer.com does not have the provision to send your money to your country. Please try to use another payment gateway to withdraw your funds.
- I entered an incorrect PayPal account when requesting a withdrawal. What should I do?
Please contact Support for assistance and provide the following details:
-
Username
-
Date of withdrawal
-
Incorrect PayPal account given
-
Correct PayPal account email address
To contact Support, just click the Contact Us button on this link. -
- What is Express Withdrawal?
Express Withdrawal is the fastest method of withdrawing funds from your Freelancer account directly to your bank account (only in selected countries). Depending on how quickly your financial institution processes withdrawals, you can get your money in 2-3* working days with ZERO intermediary fees!
*We recommend contacting your bank or financial institution to find out how quickly withdrawals are processed. Some institutions may take longer than others.
To know more about Express Withdrawals, please click here. - Are there any fees to use Express Withdrawal?
There are no withdrawal fees or intermediary fees for Express Withdrawal!
- How much can I withdraw through Express Withdrawal?
The minimum withdrawal amount is US$30 (or equivalent in other currencies).
The maximum withdrawal amount is US$10,000 (or equivalent in other currencies). - What countries are applicable for Express Withdrawal?
Express Withdrawal is currently available in:
-
Argentina (ARS)
-
Australia (AUD)
-
Bangladesh (BDT)
-
Canada (CAD)
-
China (CNY)
-
European Union (EUR) -Austria, Belgium, Bulgaria, Croatia, Cyprus, Czech Republic, Denmark, Estonia, Finland, France, Germany, Greece, Ireland, Italy, Latvia, Lithuania, Netherlands, Portugal, Slovakia, Slovenia, Spain, Sweden
-
Hungary (HUF)
-
Japan(JPY)
-
Israel (ILS)
-
India (INR)
-
Malaysia (MYR)
-
Mexico (MXN)
-
New Zealand (NZD)
-
Norway (NOK)
-
Pakistan (PKR)
-
Philippines (PHP)
-
Poland (PLN)
-
Romania (RON)
-
Russia (RUB)
-
Singapore (SGD)
-
Switzerland (CHF)
-
Turkey (TRY)
-
United States of America (USD)
-
Vietnam (VND)
-
Mexico (MXN)
-
Colombia (COP)
-
Brazil (BRL)
-
Indonesia (IDR)
- Thailand (THB)
More countries will be added as they become available.
-
- Why can't I use Express Withdrawal?
You will be unable to use Express Withdrawal if it is not available in your country. Express Withdrawal is available only in selected countries.
Wire Transfer can be used if Express Withdrawal is unavailable for you. Note that the minimum withdrawal amount for Wire Transfer is $500 USD.
- Can I use my existing Payoneer debit card to withdraw my earnings?
Yes. If you have a Payoneer debit card currently linked to your Freelancer.com account, you can still use it to withdraw funds if the option is available on the withdrawals page.
Note: Payoneer withdrawal is now available only to a few users. - Why can't I see the Payoneer option in the withdrawals page?
Payoneer withdrawal is now available only to a few users as the current API of Payoneer is no longer supported by the site.
If you have used Payoneer withdrawal before and the option can still be viewed from your withdrawals page, then you can still use this withdrawal method. Otherwise, the option is no longer available on your end.
You can try withdrawing your earned funds through other withdrawal methods.
- How long will it take to get my profile updated?
We require five business days to update your profile for you. Oftentimes we will be finished well before 5 business days.
- How much does the service cost?
The service costs $19 USD or the rough equivalent of $19 USD in your local currency.
- What does Perfect Profile include?
Perfect Profile includes a (1) profile picture edit where we can either blur out your background or replace your background with a colored background that complements your profile picture and a (2) profile summary or bio edit where we will rewrite your profile summary with at most 150 words.
- What if I only want a profile bio or profile summary edit?
We are happy to help you with just a profile bio edit; however, the cost will still be $19 USD.
- What if I only want a profile picture edit?
We are happy to help you with just a profile picture edit; however, the cost will still be $19 USD.
- What information do I have to provide to the Freelancer.com Team?
All the information that we need can be found in the form here.
- What is the refund policy?
We are happy to do one revision on the profile picture edit or minor edits on the profile bio. However, there will be no refunds.
- When do I get charged?
You will be charged for this service as soon as you fill out and submit the form request.
- Are Recruiter projects exclusive?
Yes. To bid on a Recruiter Project, you first need to be a Preferred Freelancer.
- What is the Preferred Freelancer Program?
The Preferred Freelancer Program is a way to reward our elite level freelancers by inviting them to work on some of the best projects Freelancer.com has to offer! Elite level freelancers are committed to providing quality work and a superior customer experience. Only the top and most trusted freelancers will be accepted to join - if accepted, you'll be given guaranteed access to quality leads, high-level support, and a badge on your profile to showcase your achievements.
Learn more about the program and apply here.
- Will the Preferred Freelancer Badge be visible to everyone on the site or just Recruiter project clients?
Everyone will be able to view the Preferred Freelancer Badge on your profile.
- Why are my stats showing 0% in the eligibility checker when I have good stats on my profile?
You will not be eligible for the Preferred Freelancer Program if you have not completed any project in the last 12 months.
All of the stats in the eligibility checker are based on a freelancer's top skill. If you are currently ineligible, we encourage you to try again if you successfully complete more than 3 projects in the next few months. - Can I change my top skills in the eligibility checker?
Your top skills are the skills from your completed projects (over the last 12 months) with the most number. These are listed at the lower right side of your profile page.
All your top skills are calculated from the reviews you receive from your clients. As such, these are system-generated and cannot be manually edited. Instead, you can choose to complete more projects and earn more reviews in a specific skill within the next few months to increase its rank in your top skills list.
If you successfully complete more than 3 projects for a given skill in the next few months, we encourage you to try applying again. - How long does it take for applications to be reviewed?
Our team reviews all applications with a fine-tooth comb. This takes time, but we endeavour to respond within two (2) weeks.
- When will the Preferred Freelancer Badge appear on my profile?
Once your Preferred Freelancer Program application has been approved, a badge will be automatically added next to your username on your profile page.
If your badge is not visible, please go to theSettings page and select the Account tab. From there, look for the Preferred Freelancer Program Status option. If this section is available, then your application has been approved. This option can be toggled on or off if you want to be contacted by Project Recruiters or just take a rest for a while. - If I sign the Preferred Freelancer Service Level Agreement, can I request upfront payments?
Asking for an upfront payment is not acceptable for a Recruiter Project. The Milestone Payment® System has been created to facilitate payments in a safe way for both the client and freelancer. Therefore, we highly encourage you to use this system in receiving payments.
It is not good practice to request upfront payments on any non-Recruiter project on the site as it results in a negative user experience for clients and/or may lead to sanctions for freelancers.
- Do I have to accept all projects that are sent to me?
No, you don't have to accept if you cannot work on a Recruiter project for some reason.
You will be invited to bid on Recruiter Projects by our Account Managers, but you are not obliged to bid on them. If you can do a project, however, then we rely on you to accept it. - Can I temporarily opt out of exclusive projects without affecting my Preferred Freelancer status?
Yes. If you are too busy to take new projects, you can change your Preferred Freelancer status temporarily.
Go to Settings > Account > Preferred Freelancer Program Status. Toggle the option OFF (if it's gray, it's turned OFF). Your badge will not be visible on your profile for the duration of your break from the program. - Do I need to have the Mobile App installed?
The reason we encourage Preferred Freelancers to download the Freelancer Mobile App is so they can respond to messages quickly. If you don't have a mobile phone, tick the box and proceed anyway.
Preferred Freelancers who do not have the Mobile App can regularly check in on their computer instead.
- What is Freelancer Showcase?
Freelancer Showcase is a compilation of successful projects, contests, or sample work completed by freelancers on the site. The Freelancer Showcases listed have been personally reviewed by our team and approved by their clients to ensure that we have a high-quality list.
- Why should freelancers showcase their work?
Being showcased is the best way to highlight your skills! Your work will be seen by clients looking for new project ideas and if they like it, they can hire you immediately.
Try it here now! - How can freelancers showcase their work?
You can submit a request to showcase your work by following these steps:
-
Log in to your Freelancer.com account.
-
Click the grid icon next to your profile picture thumbnail at the upper right corner of your Dashboard.
-
Select Showcase.
-
Select the My Showcases tab.
-
Click Submit a Showcase!
-
Select your project or contest with great feedback from your client or contest holder.
-
Upload a quality image of your work.
-
Describe the work with a short title and summary.
Once submitted, all requests will be reviewed by our team and clients to ensure that we have the best of the best. You can check the status of your showcase request by going to My Showcases.
Note: It is FREE to showcase your work! -
- How can clients use Freelancer Showcase?
With Freelancer Showcase, you can quickly find popular project ideas and the best freelancers to hire today. You can also find more details about each project or contest, such as its summary, duration, and total budget.
Once you find the project that you want, simply hire the freelancer to get the work done or even choose to repost the project!
- How can I find the right services?
- How can I order a service?
A service can be ordered on the service view page by clicking Place Order.
Services can be paid using your Freelancer.com account balance or verified payment source (Credit Card, PayPal or Skrill, available in certain countries). Once payment is confirmed, your order will be created.
The payment is protected by the Milestone Payment® System, so we recommend releasing the payment only when you are 100% happy with the work that has been delivered.
If the service delivered is incomplete or not what you were expecting, you have the option to dispute the payment. - How can I communicate with the freelancer of the service?
All communications and information and file exchanges must be performed exclusively using Freelancer.com's Messaging System.
For best results, provide all instructions to the freelancer as soon as you order the service. This initial contact will help them to start working on your service and enable them to accommodate any special requests. - How is the service delivered?
The service is delivered when the freelancer has completed the task(s) or delivered the files.
Once a service is ordered, it will be listed in your Work in Progress tab as an ongoing project. The freelancer can then submit their work through the Files tab of the project view page (service view page).
When transferring files, both freelancers and clients are responsible for scanning them for viruses and malware. Freelancer.com will not be held liable for any damages which might occur due to site usage or use of content or files transferred. - How can I rate freelancers for their service?
You can rate your freelancers by leaving a review. Once work is delivered, both freelancer and client are encouraged to provide feedback through the Freelancer reputation system.
- What is Freelancer Services?
Freelancer Services is an improved product where projects at a fixed price and duration can be signed up on by freelancers or "service providers" and offered to clients or "service buyers" who can place their orders for the services.
To know more, please click here.
- How can I become a service provider?
Go to the Freelancer Services homepage, click on the service you want to provide, then click Become a Provider on the service view page.
You need to agree with the price that has been set for the service. When a service gets bought, a service provider gets selected and awarded with our proprietary selection algorithm, and a Milestone Payment® is created right at the start.There is no limit to the number of services you can offer as long as you meet the required criteria per service.
- What are the requirements to become service provider?
To become a service provider, you should have the following:
-
a paid membership plan
-
at least 5 freelancer project reviews for the skills of the service
-
at least one of the required skills of the service on your profile
If you meet all the requirements, you will see "You are already a Provider of this Service" after clicking Become a Provider. If not, you will be shown the requirements you met and those you need to work on.
-
- How does the selection algorithm work?
Our selection algorithm picks from a range of indicators based on responsiveness, reviews, online status and more.
The more reliable your reputation as a freelancer is, the higher chance of you getting awarded.
- How can I manage my services?
Once you become a provider of a service, the Become a Provider button on the service view page will be replaced by the Manage Servicesbutton. Just click it to manage all the services you are a provider of.
Alternatively, you can go to your profile page and click the My Services tab.On the My Services page, you can also disable services that you no longer want to be selected in.
- How can I post my own services?
The option to create customized services is currently not available, but we are happy to consider adding new services. Just contact our Support team by clicking the Chat Now! button below this page.
- How do I know if I am awarded a service?
You will be notified about an ordered service that is assigned to you through your Newsfeed and email account.
- Can I reject the award for an assigned service?
Yes. The system will then re-award the service to another provider in the pool of qualified service providers and transfer the Milestone Payment® to the new provider.
- What fees do I pay for an awarded service?
You will be charged a 20% service fee when you accept an awarded service.
- Can I exchange money on Freelancer?
No, Freelancer.com is not a money exchange site.
Fund transfers from one Freelancer.com account to another should be in payment for services received or refunds of said payments, etc. Likewise, we do not allow deposits via one payment service (e.g. Paypal) followed by a withdrawal via another (e.g. Skrill).
Fund transfers that violate Freelancer.com's Terms and Conditions may be reversed. - Can I sell already made solutions?
Yes, as long as the client agrees to this and you have proper rights to sell the solution.
- Can I sell scripts, etc. written by others?
Absolutely not. If you are determined to be selling scripts or other materials that you do not own, i.e., stolen work, your account will be closed without payment and legal action may be taken against you.
To know more about projects that are not allowed on the site, please click here. - Can I post a project that will sell my stock items in Freelancer?
No, you can't. To know more about projects that are not allowed on the site, please click here.
- Basic Troubleshooting
If you are experiencing issues with loading any page on the site, here are some basic troubleshooting steps you may follow:
-
Clear the cache and cookies of your browser.
-
Upgrade your browser to its latest version.
-
Download and install a different browser like Google Chrome or Firefox as the site works best on these browsers.
-
Log out and log back in to your account.
If the issue is still persistent, submit the details of your issue on the form here. -
- When I try to log in, I'm redirected to the login page again without any error message. What should I do to log in?
This problem may occur if cookies are disabled in your browser or if cookies from Freelancer.com are being blocked by your browser security settings. Please check your browser security settings and refer to the browser help files if necessary to resolve the issue.
- Why am I not getting emails such as new project notifications?
Some of the larger email providers such as Gmail, Yahoo, MSN, Live and Hotmail sometimes rate limit us due to the high number of users we have on our site. Try whitelisting us on your email account. Here's a useful article: Tips for Gmail.
You can also update the settings of your email notifications by going to your Settings page and selecting the Notifications tab.
- How do I edit my Profile?
To edit your profile, follow these steps:
-
Log in to your Freelancer.com account.
-
Click your profile photo thumbnail at the upper right corner of your Dashboard.
-
Select View Profile.
-
Click Edit Profile on your profile page.
-
Click the pencil icon next to the profile section you want to update.
-
Click Save.
User profiles enable in-page editing, so you can edit all your account information directly from your profile page.
-
- Corporate Profile
The Corporate Profile displays all necessary information about your company. Our Corporate Profile page allows you to add additional information about your corporate account.
Company NameCome up with a name that has recall and echoes your brand.
What should I use as a company name?
Your corporate account's display name must be an actual company name and not your company's tag line, slogan, mission, or vision (maximum of 25 characters).
Company Tag LineThis summarizes what your business is all about. This short statement will be displayed on your bid card and profile page (maximum of 50 characters).
Company LogoMake a good first impression to clients by having a logo that's appropriate for your business. The recommended resolution is 280x280 pixels and the maximum file size is 2MB.
Corporate Profile DescriptionThe profile description of your corporate account should include all essential information related to your company (maximum of 1000 characters).
Corporate Company Featured ReviewCorporate accounts have the option to select their preferred review and have it displayed on their profile page.
You can change the featured review anytime by going to your profile page and clicking "View More Reviews" on the feedback portion of your profile. Choose your preferred review and click the "Feature this Review" button on it. There is currently no limit on changing your featured review.
Corporate Membership BadgeA specified corporate badge will be added to your corporate profile. This will showcase to future clients that your account is on a business type.
Cover PictureCorporate members can add their preferred cover photo without any paid membership plan. The cover picture must be between 1920 and 3840 pixels, with a height of at least 550 pixels.
- Personal Profile
We're taking a step further towards more authentic profiles on Freelancer.com. Your personal profile will showcase your true self and build more trust with your clients.
Profile NameYour display name will now show your personal name. This encourages more clients to build trust, thus giving you the chance to land more projects.
Profile Name ConditionsYour name and initial of your last name will be used instead of your username in public areas, for example the Freelancer directory.
Your full name may only be used privately with users you have a relationship with, for example if the user is in your contact list or you have worked on a project with them.
Profile LogoYour profile picture should be a high quality profile image of yourself. The recommended resolution is 280x280 pixels and the maximum file size is 2MB.
Professional HeadlineThis should specify the line of work that you do as a professional freelancer. You can use your work title, the areas of work that you specialize in, or your very own slogan or tagline (maximum of 50 characters).
Profile SummaryThe summary should include a brief introduction of yourself, your skills and qualifications, and what you can offer or guarantee to potential clients for projects you'd like to complete.
Cover PictureYou can personalize your profile page by using a cover photo that complements your personal style. This can added only by users who are on a paid membership plan. The cover picture must be between 1920 and 3840 pixels, with a height of at least 550 pixels.
- Can I change my username?
No. Your username is permanent and cannot be changed. To know more, click here.
- Can I change my display name in my Profile?
To build trust among users in the marketplace, the display name is now based on a user's personal name or on a Corporate account's company name. As such, the option to change the display name is unavailable.
If there are any corrections to be made with your company name, you can contact Live Support for recommendations here. - How do I add a Portfolio to my Profile?
Every Freelancer.com user gets their very own personal portfolio. This is where freelancers can showcase their work for clients to view.
To add images, video, audio, and text or code to your portfolio, follow these steps:-
Log in to your Freelancer.com account.
-
Click your profile photo thumbnail at the upper right corner of your Dashboard.
-
Select View Profile.
-
Click Edit Profile on your profile page.
-
Click + Add Portfolio.
-
To add a cover image to your portfolio, click + Add Item, upload the file,then click Save.
-
To add a work sample to your portfolio, click + Add Portfolio Item, upload the file, then click Save.
-
Once done, clickGo back to Profile page.
The acceptable file formats and sizes will be displayed when uploading any item to your portfolio. To know more, click here. -
- The profile icon on my Profile page is still showing as incomplete. How do I complete my profile?
You can get your 100% profile icon by following these steps:
-
Log in to your Freelancer.com account.
-
Click your profile photo thumbnail at the upper right corner of your Dashboard.
-
Select View Profile.
-
Click Edit Profile.
-
Hover over the camera icon and click it to add a profile picture.
-
Click the pencil icon to add your Professional Headline.
-
Click the pencil icon to add your Profile Summary.
-
Click + Add Portfolio to add at least 2 items to your portfolio.
To complete all sections of your profile page, we recommend updating your Hourly Rate and Resume as well. -
- How do I close my account?
To close your account, follow these steps:
-
Log in to your Freelancer.com account.
-
Click on your profile photo thumbnail at the top right corner of your Dashboard.
-
SelectUser Settings.
-
Select theAccounttab.
-
ClickClose My Account.
-
Specify your reason for account closure.
-
Click Close my account.
Please note that closing of accounts is subject to:-
not having any outstanding listings on the site
-
resolving any outstanding matters (such as a suspension or restriction on your account)
-
paying any outstanding fees owed on the account
To know more, please go to this page. Click the Live Support button under the page if you encounter any issues while closing your account. -
- Why is my account suspended?
There are several possible reasons for suspending a user's account:
-
Posting contact information or links to contact information, in a project description, a bid or on the message boards. This is the most common reason for project removal and account suspension.
-
Posting invalid or improper content in a project description, a bid, or on the message boards. This may include advertisements and illegal or inappropriate information.
-
Posting a request to exchange funds between accounts without a valid project. Freelancer is not a money transfer service, and any such transactions will be reversed.
-
Creating multiple accounts. Members can only have ONE Freelancer account, which they can use to both hire, and bid for, jobs.
-
Your account balance has been negative for 35 days or more.
-
Violating the Freelancer Terms and Conditions. This may also result in account termination. Please read and understand our Terms and Conditions before using the site.
If you believe your account has been suspended in error, please send an email to support@freelancer.com using your registered email address. -
- Why is my account closed?
There are several possible reasons for terminating a Freelancer.com account, including:
-
Falsifying your identity or impersonating someone else's identity
-
Incurring legal liabilities (actual or potential)
-
Infringing someone else's intellectual property rights
-
Engaging in fraudulent, immoral or illegal activities, and other similar reasons
-
Violating the Freelancer Terms and Conditions
Please read and understand our Terms and Conditions before using the site. -
How to Add Bank Account in Freelancer Com
Source: https://www.freelancer.com/faq/view.php

0 Response to "How to Add Bank Account in Freelancer Com"
Post a Comment